
BIOS is the primary input and output configuration in a computer that connects the hardware and software. The BIOS is responsible for loading the operating system (OS) in a PC and managing data flow and instructions between the software and hardware (attached devices to the motherboard). To access a few settings related to your ASUS laptop, such as setting the boot order, configuring the hard drives, memory settings, BIOS password, and more, you’ll need to enter the BIOS configuration in the ASUS laptop.
You can enter the BIOS utility on an ASUS laptop in two ways. You can access the BIOS either through the hotkeys or Window’s settings. To enter the BIOS utility, you’ll have to press the F2 or Del key (varies with models) at the startup.
On the other hand, you can access the BIOS on ASUS laptops from Windows settings. Go to System > “Recovery” > “Restart Now (Advanced Startup)” > “Troubleshoot” > “Advanced Options” > “UEFI Firmware Settings“.
BIOS is located on the EPROM, and whenever you hit the power button to start your laptop, all the operational activities are handed over to BIOS, which loads the OS. Any change in the default settings might delay the startup time or induce other errors.
This article will guide you on entering the BIOS utility on an ASUS laptop to change the CMOS settings, update the BIOS, or clean the older ones from bugs. Without further ado, let’s get started.
2 Methods To Access the BIOS on an ASUS Laptop
There are mainly two ways by which you can enter the BIOS utility to change the CMOS settings, boot order sequence, encrypt the BIOS, and many more. The methods include accessing the BIOS either via hotkeys or Windows settings. Want to know how to enter the BIOS on an ASUS laptop? Here are the ways.
Method #1: Using the Hotkeys
You can enter the BIOS on an ASUS laptop using the hotkeys — the most straightforward method. However, you’ll have a few seconds to press the hotkeys. Otherwise, the operating system will load as usual, and you must restart the laptop. Here’s a step-by-step guide to entering BIOS on ASUS laptops via hotkeys.
- Shut down the laptop (if running) and turn it on again by pressing the power button.
- Once the laptop starts and the ASUS logo appears on the screen, press the F2 or Del key. Press and hold the key until the BIOS screen is displayed in front of you.
It is recommended to press and hold the F2 key until the BIOS screen is displayed and not press the key once or twice on the startup screen.
The F2 key might not always work, as the correct hotkey differs with each model. Thus, an alternative option to press is the Del key or the Insert key. You can also try pressing the F10 key if the previously mentioned keys do not work.
Method #2: Using the Windows Settings
What if the F2 hotkey does not redirect you to the BIOS screen? Worry not! Another method to enter the BIOS utility is via the Window’s Settings; Microsoft has added the functionality of entering the BIOS from Windows 8 onwards. Here’s a step-by-step guide for this method.
- Go to System Settings of your PC and click on “Recovery“.
- Find the “Advanced Startup” and click on the “Restart Now“ button.
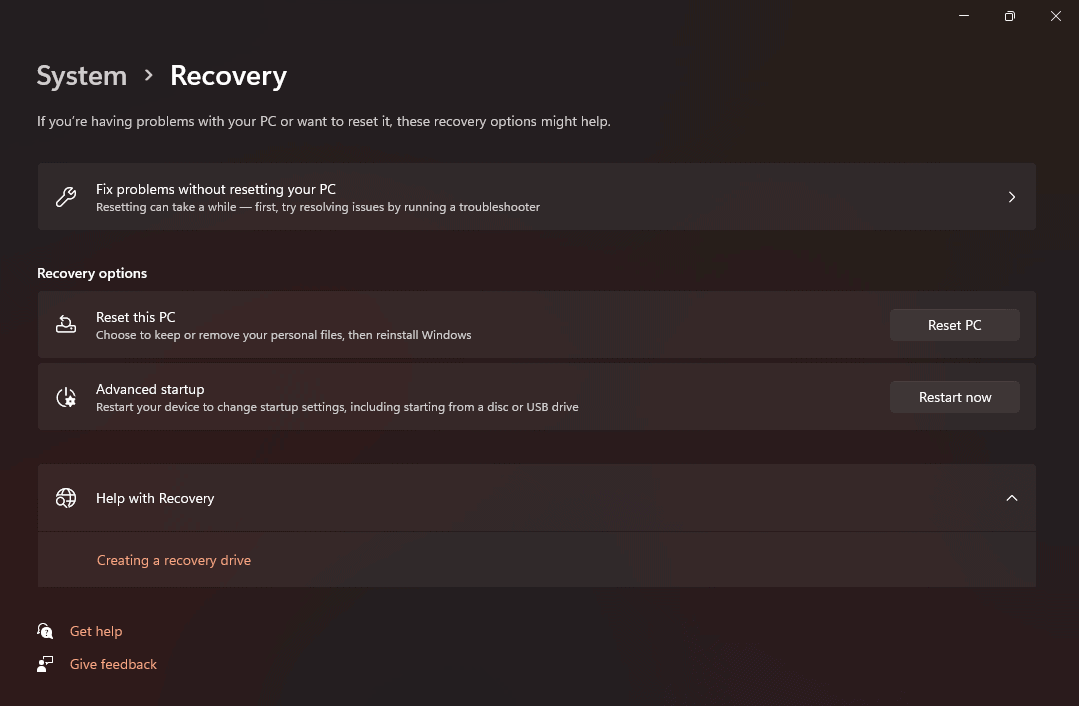
- Once the computer restarts, a blue screen with different options appears. Chose the “Troubleshoot” from the on-screen menu.
- Click “Advanced Options” and “UEFI Firmware Settings” on the next screen.
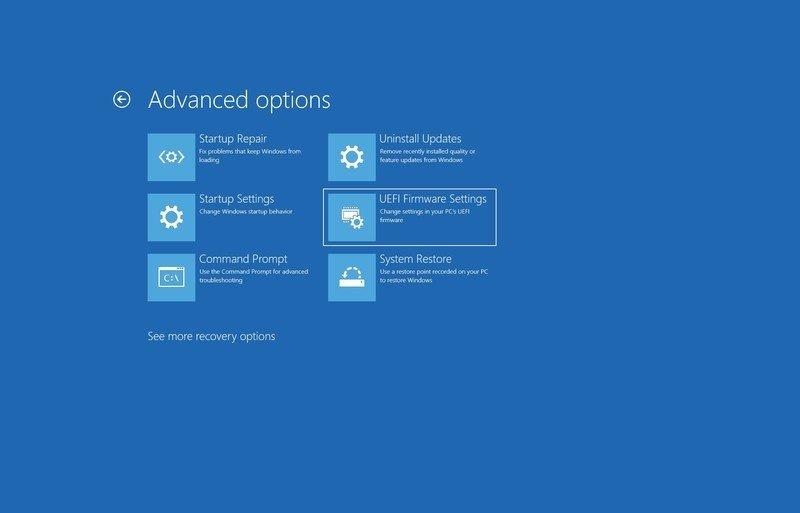
- When asked, click “Restart“, and you’ll enter the BIOS utility.
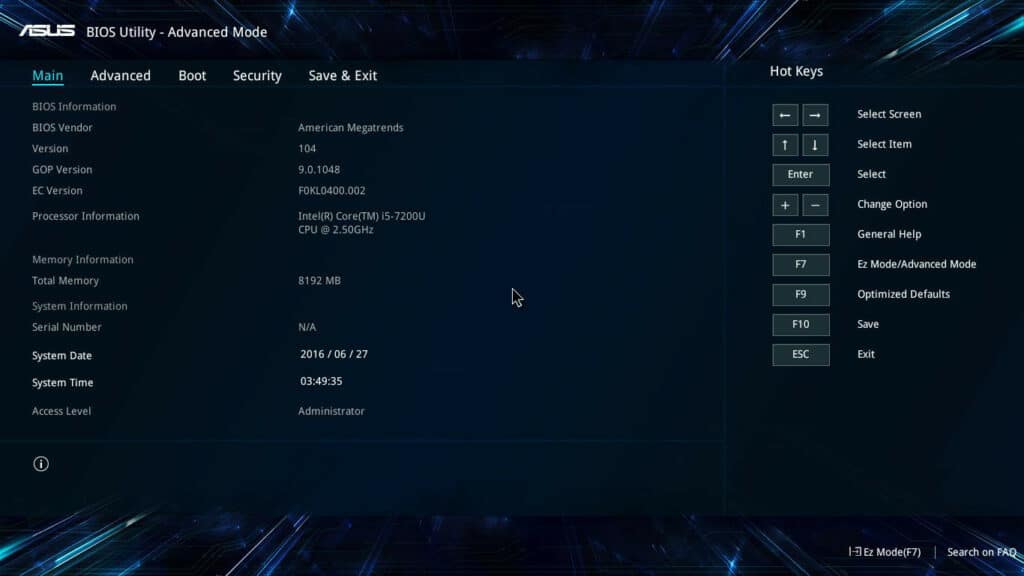
ASUS Laptop Not Loading Windows and Entering BIOS Directly
Many users have reported a problem where the ASUS laptop directly enters the BIOS utility and does not load the operating system. If you also face the issue, you’ll have to restore the BIOS settings to default. Here’s how to do it.
- Enter the BIOS utility on the ASUS laptop by pressing the F2 or Del key on startup.
- Go to “Advanced Mode” by pressing the F7 or using the cursor.
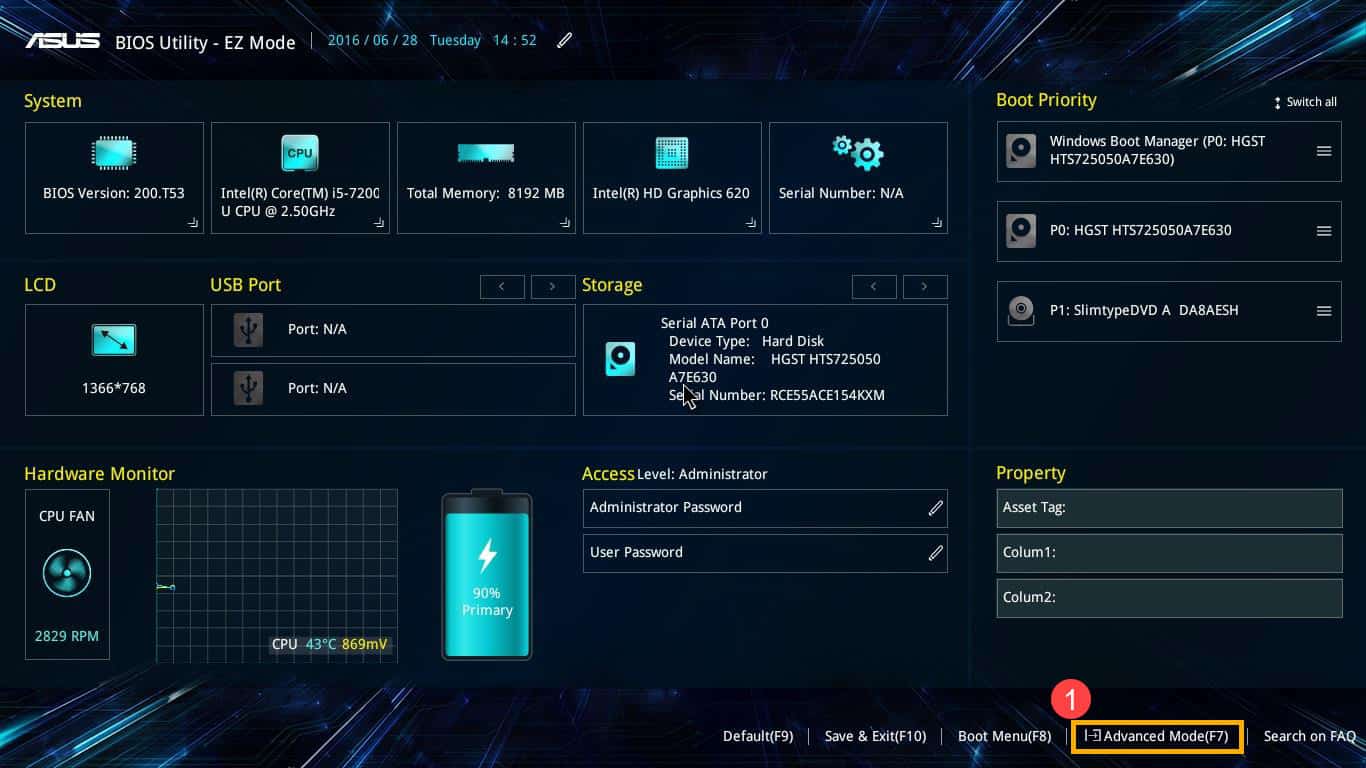
- Go to “Save and Exit” and click on “Restore Defaults” to restore the settings. Select “OK” from the on-screen pop-up.
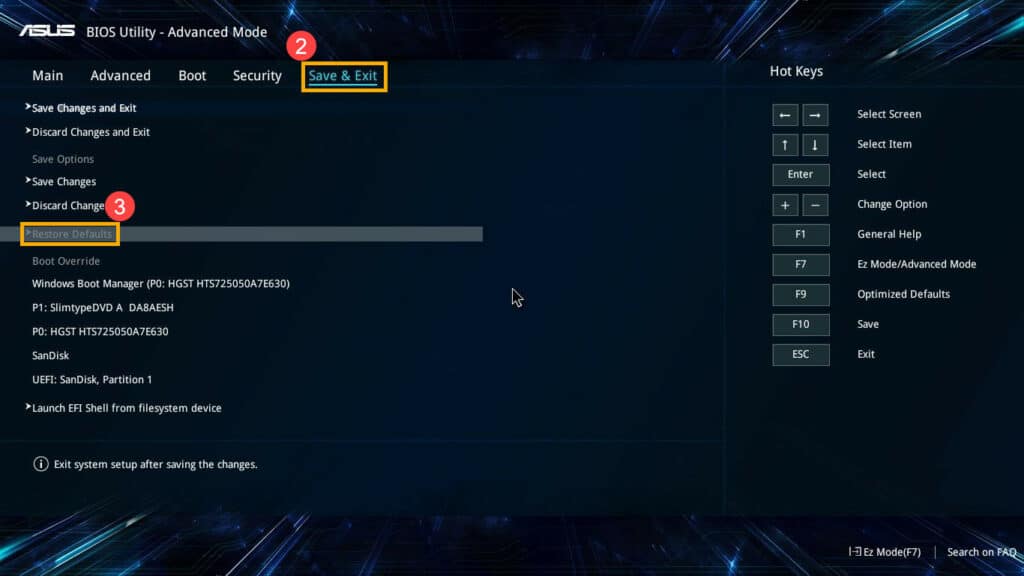
Conclusion
Do you want to change the boot order sequence, update the BIOS, clear the old one from bugs, or change any advanced hardware-related settings on ASUS — you’ll have to enter the BIOS utility on your ASUS laptop first. You can access the BIOS utility by pressing the F2 key on startup or the Windows Recovery menu.







