
Are you having issues playing your favorite games on your MSI laptop because the brightness doesn’t seem right? Adjusting brightness on your gaming PC is a straightforward process.
To adjust the brightness on your MSI laptop, click the Action Center icon on the bottom-right corner of the screen. Drag the slider with a sun symbol to adjust the brightness to the desired level.
We have written an extensive guide with step-by-step instructions on adjusting your MSI laptop’s brightness. We will also discuss updating display drivers and disabling adaptive brightness with easy instructions.
Adjusting the Brightness on an MSI Laptop
If you don’t know how to adjust the brightness on your MSI laptop, our 3 step-by-step methods will help you do this task without much effort.
Method #1: Using the Action Center
You can change the brightness on your MSI laptop through the Action Center in the following way.
- Click the Action Center icon in the bottom-right corner of your MSI laptop’s screen.
- Locate the slider with a sun symbol.
- Drag it to the right to increase the brightness.
- Drag it to the left to decrease the brightness.
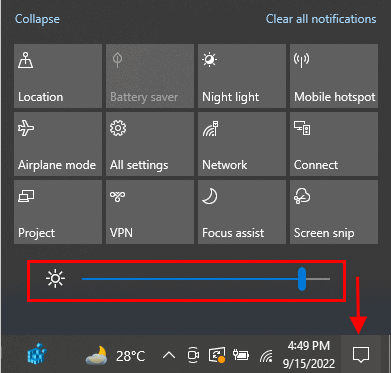
The brightness on your MSI laptop will now be adjusted to your preferred level.
Method #2: Using the Brightness Settings
If you want to adjust the brightness on your MSI laptop, you can do so in Windows Settings with these steps.
- Click the Windows icon on the screen’s bottom-left or press the Windows key.
- Access Settings by clicking the gear symbol.
- Navigate to “System” > “Display”.
- Adjust the brightness level on your MSI laptop by dragging the slider left or right.
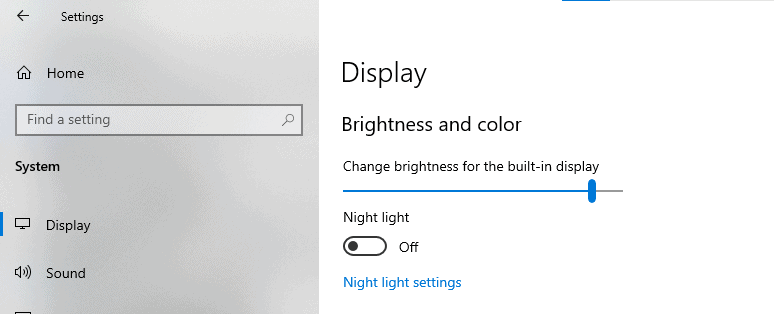
Method #3: Using Function Keys
Function keys on your MSI laptop keyboard can be used as a shortcut for adjusting the brightness with these steps.
- Press and hold the Function or Fn key on your MSI laptop.
- Press the up arrow key to increase the brightness.
- Press the down arrow key to decrease the brightness.
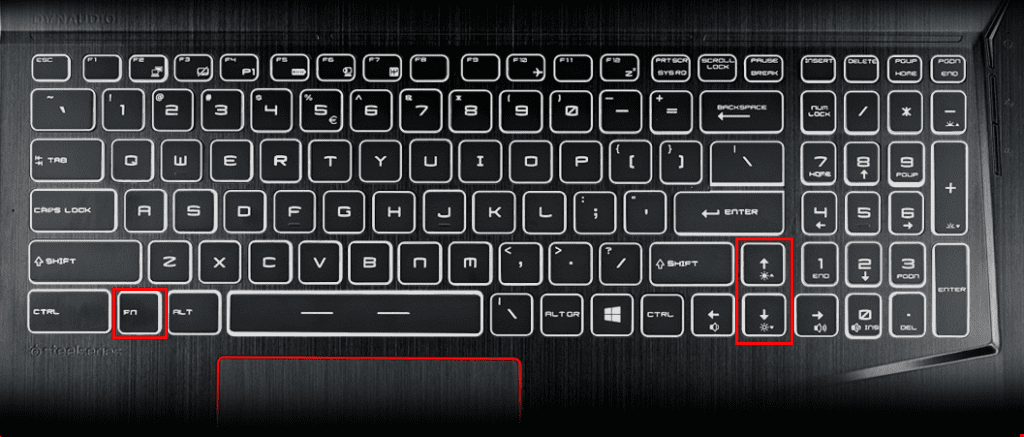
Updating Display Adapters
If you cannot find the brightness slider on your MSI laptop or it doesn’t work, you might need to update the display adapters using these steps.
- On the taskbar of your MSI laptop, type “Device Manager” in the search box.
- Click “Open”, locate and double-click “Display Adapters” from the list.
- Right-click the adapter on your device.
- Choose “Update driver” and follow the on-screen prompts to complete this process.
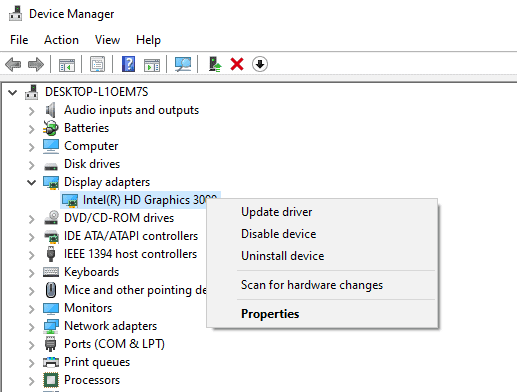
You can now access the brightness settings on your MSI gaming laptop.
Disabling Adaptive Brightness
Adaptive brightness is a feature that automatically adjusts the brightness of your laptop based on the lighting in your surroundings and screen. Though helpful, this feature might become a problem when playing dark-themed games.
Thankfully, a few methods can help you disable this option on your MSI laptop.
Method #1: Using Graphics Properties
If you want to disable the adaptive brightness feature on your MSI laptop, use the given steps.
- On your dashboard, right-click and select “Graphics Properties…” from the pop-up menu.
- Choose “Basic Mode” and click “OK” to open the settings.
- Open the “Power” tab and choose “On battery” as the power source.
- Unselect the “Display Power Saving Technology”.
- Click “Apply” and “OK” to confirm your selection.
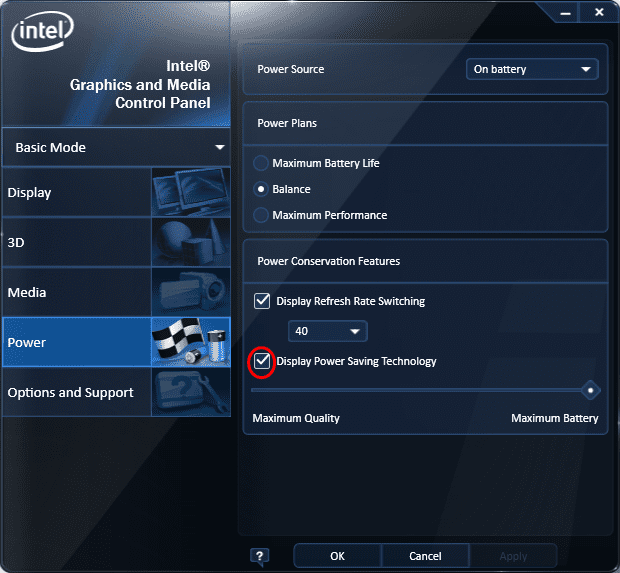
The adaptive brightness is now disabled on your MSI laptop.
Method #2: Using the Registry Editor
You can use the Registry Editor on your MSI laptop to disable the adaptive brightness in just a few quick steps.
- To launch the Run dialog box, simultaneously press the Windows and R keys.
- Type
regeditin the given field, click “OK”, and select “Yes”. - On the opened window, expand
HKEY_LOCAL_MACHINE"> "SOFTWARE. - Navigate to “Intel” > “Display” > “igfxcui” > “profile” > “Media”.
- In the “Brighten Movie” section, change the “ProcAmpBrightness” to “0”.
- In the “Darken Movie” section, change the “ProcAmpBrightness” to “0”.
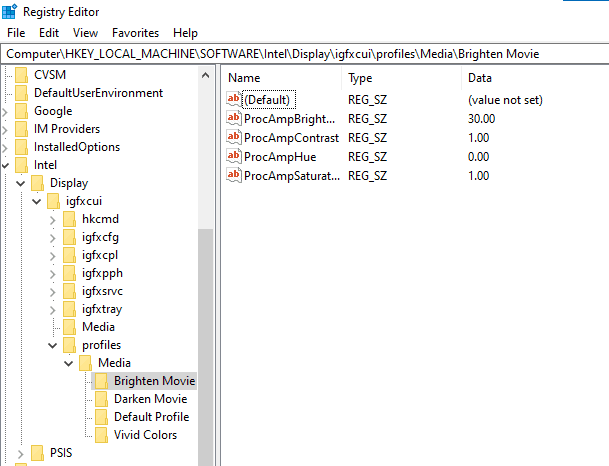
The adaptive brightness on your MSI laptop should now be disabled.
Method #3: Using the Control Panel
Adaptive brightness can also be disabled from the Control Panel of your MSI laptop with the following steps.
- On the taskbar of your MSI laptop, type “Control Panel” in the search box.
- Select “Open” and go to “Power Options” > “Change plan setting”.
- Go to “Change advanced power settings”.
- On the pop-up window, locate and expand “Display”.
- Expand “Enable adaptive brightness”.
- Turn “On battery” and “Plugged in” to “Off”, and the adaptive brightness on your MSI laptop will be disabled immediately.
Summary
In this guide, we have discussed how to adjust brightness on MSI laptops using the brightness sliders, settings, and Function keys. We have also discussed updating display adapters and turning off the adaptive brightness with simple methods.
Hopefully, your query has been resolved, and you can now maintain the desired brightness on your gaming laptop.








