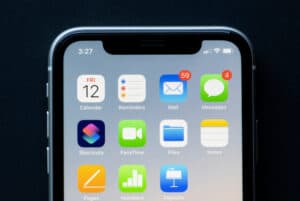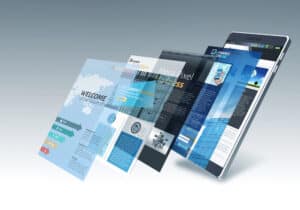Sometimes you have exhausted the use of an app, and you want to delete or uninstall it from your Vizio Smart TV. Or it might be that the app is not functioning as it should, and you want to uninstall it so that you can reinstall it.
Whichever the case, uninstalling and deleting apps from your Vizio SmartTV is relatively easy but involves different processes, depending on the Vizio platform.
This article will tell you the processes involved in deleting your Vizio Smart TV apps.
Vizio Smart TV Platforms
Your Vizio smart TV platform will determine the operation of your TV. And these platforms are dependent on the model series and the time frame of production. It is similar to the iOS of an iPhone.
Vizio Internet Apps (VIA)
The VIA version was produced between 2009-2013.
Vizio Internet Apps Plus (VIA Plus)
After the invention of the VIA platform, they made an upgrade, and VIA plus was created.
Vizio SmartCast
This platform was released between 2016- 2018. It has two versions; one with already installed apps and the other without. The Smartcast without integrated apps was produced between 2016 and 2017.
How To Delete Apps on VIZIO Smart TV
Here’s how you can delete apps from your VIZIO Smart TV:
- Go to the home screen – Turn on your Smart TV and press the Home button if it does not show the home screen first.
- Click on the Smart Hub button.
- Go to the apps collection – Click on the app icon and go to my apps.
- Delete the app – Select the app you want to delete and press the delete button on the remote control. Choose Yes to confirm your selection. You will no longer find the deleted app in the collection.
How to Delete Apps on VIZIO Internet Application (VIA)
Here’s how you can delete apps from VIZIO Internet Application (VIA):
- Press the VIA button – After your TV is on, press the VIA button on your remote control. The installed apps will appear at the bottom of the screen.
- Highlight and Delete Unwanted Apps – You will be able to choose the apps by clicking on the yellow button on your remote control. You can then press the delete button to delete the apps. Press ok to confirm the delete.
- The app will no longer appear with installed apps.
How to Delete Apps on VIZIO Internet Application Plus (VIA Plus)
Deleting apps on VIZIO VIA is slightly different from deleting on VIZIO VIA Plus:
- Press the VIA button – Your TV should be on, then press the VIA button.
- Navigate to the Apps tab – In the resulting window, after pressing the VIA button, click on my apps, then you should be able to see your installed app.
- Highlight and Delete Apps – Navigate to the apps you want to delete and select them with the yellow button on your remote control.
- Click on the delete button and then, click ok to confirm the delete.
After deleting apps on Vizio Smart TV and the Vizio VIA collection, the apps tab might take a while to be updated. If, after a bit, the app remains, delete it again.
How to Delete Apps on Vizio SmartCast
SmartCast platform comes with installed apps, so the platform neither allows you to install nor uninstall apps. And there will be no need to manually update the apps, as the TV will do it automatically.
If you want to use an app not on the platform, you can screen share or mirror your screen and activities.
The only solution to uninstalling the apps is to reset factory settings, and you can do this by the following steps:
- Press your Menu button.
- Choose System menu > Reset and admin > Reset Factory Settings.
After the reset, you will have no app installed, and your SmartCast should be as good as new.
How to Uninstall Apps on Vizio Smart TV
Deleting an app is similar to uninstalling it; the difference is that a deleted app might still be visible in the history of installed apps.
If your deleted apps still appear at the bottom of the screen on your home page, take these steps:
- Navigate to the deleted apps.
- Click on the apps.
- You will be given two options; Uninstall or Reinstall.
- Choose Uninstall and confirm by pressing Ok.
Conclusion
Deleting apps is also necessary when you need space and have some dormant apps on your TV. The above steps are easy to follow, go to the apps menu, click on the unwanted app, and press delete.
If you would rather delete all the apps on your TV, you can restore factory settings.
Factory settings will clear all apps, settings, and customization available on the TV.
Frequently Asked Questions
Installing apps on the different VIZIO Smart V platforms takes a similar approach, just slight modifications. Follow these steps to install apps on Vizio Smart TV.
1) Go to the App Store/ Connected TV Store; you can find this on your home screen.
2) Search for the desired app and confirm if it is compatible with your device. The apps might be classified; choose as you wish.
3) Click on it and select Install.
4) When the app has been downloaded, you will find it with the other at the bottom of your home screen.
You can set your TV to update apps automatically, but take these steps if you want to update an app manually.
1) Press the VIA button on your remote.
2) From the resulting menu, choose System.
3) Then, choose to Check for updates.
4) If there are updates available, it will notify you. Then, you can confirm if you want to update them.
5) After the update is done, the TV will automatically restart itself, then install the update.
6) It will restart again, and then you can start using the apps.