
Do you no longer want to utilize certain shortcuts or perform specific tasks using the HP laptop function keys? Fortunately, disabling them is not very complicated.
To disable the function keys on your HP laptop, press the power button for 5 seconds to turn it off. Turn it on again and press the “F10” key multiple times to enter BIOS. Open the “System Configuration” menu and click “Action Keys Mode”. Choose “Disabled” and press Enter. Hit the “F10” key to save the settings and exit BIOS.
To help you with this task, we have written a comprehensive guide on disabling function keys on your HP laptop. We will also discuss a few troubleshooting methods for function keys not working on your system.
Disabling Function Keys on HP Laptops
If you don’t know how to disable function keys on your HP laptop, our following 2 easy step-by-step methods will help you do it with minimal effort.
Method #1: Using BIOS Setup Utility
You can use the BIOS Setup Utility to disable the function keys on your HP laptop in the following way.
- Press the power button for 5 seconds to turn the laptop off, then power it on again.
- Continuously press the “F10” key to open BIOS Setup Utility.
- Hit the right arrow key to navigate to the “System Configuration” tab.
- Hit the down arrow key to select “Action Keys Mode” and press Enter.
- Choose “Disabled” and press Enter.
- Hit the “F10” key to save the settings and exit the BIOS system.
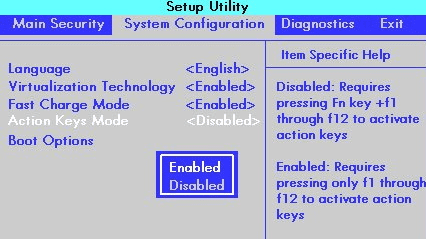
Method #2: By Locking the Function Keys
If you want to disable the function keys on your HP laptop, you can quickly lock them using these simple steps.
- Locate the “fn lock” key on your keyboard, mostly on the “Shift” key.
- Press and hold the “fn” and the “fn lock” keys simultaneously to disable them.
- Alternatively, you can press the “Num Lock” key together with the “fn” key.
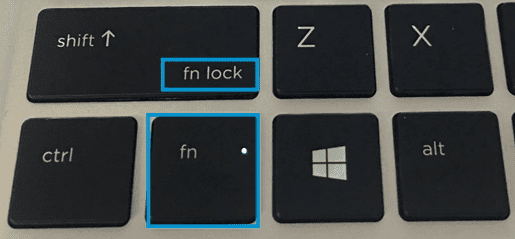
The “Num lock” key may also be named “NumLk” or “Num”, depending on your HP laptop model.
Are the Function Keys Not Working on Your HP Keyboard?
If you’ve disabled the function keys on your HP laptop because they are not working correctly, try the following easy fixes to get them to work again.
Fix #1: Reboot the Computer
One of the simplest ways to fix the unresponsive function keys on your HP laptop is by performing a reboot in the following way.
- Press the power button on your HP laptop until it shuts down.
- Wait for around 20-30 seconds.
- Turn on your laptop again by pressing the power button.
Fix #2: Reinstall the Driver
To resolve the issue of function keys not working on your HP laptop, reinstall the keyboard drivers by following these steps.
- On the taskbar, search for “Device Manager” and open it.
- Double-click “Keyboard” to expand it.
- Right-click your keyboard’s driver.
- Select “Uninstall device”.
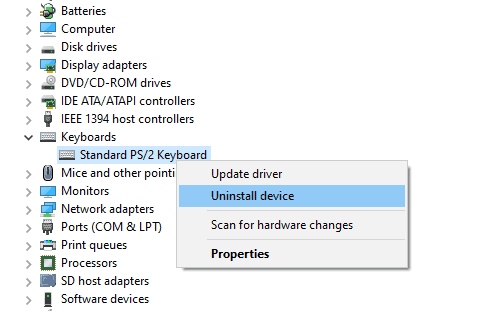
- Tap the Window icon on the taskbar to open the Start menu.
- Click power and restart to reinstall the keyboard drivers automatically.
Check if the function keys have started working.
Fix #3: Fix Hardware Issues
You can connect your HP laptop to an external keyboard via a USB cable to check if there is some hardware issue. If it’s working fine, you need to take your laptop to the nearest laptop repair service and get the keyboard fixed.
If the external keyboard doesn’t work, the issue likely lies within the software.
Fix #4: Change the Keyboard Settings
If the function keys on your HP laptop aren’t working, you can fix them by changing the keyboard settings with these steps.
- Click the Windows icon on the taskbar and open Settings.
- Select “Time & Language”.
- Click “Language”.
- Click the language in the “Preferred languages” section and open “Options”.
- Select your “US” keyboard, and you’re done!
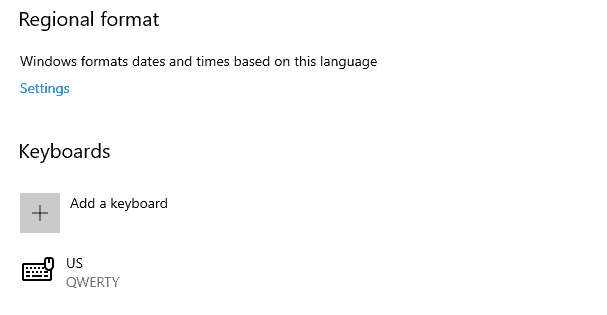
Summary
In this guide, we have discussed how to disable the function keys on your HP laptop. We have also looked into some ways to fix these keys.
Hopefully, your question has been answered, and you can limit the use of your function keys at your convenience.
Frequently Asked Questions
To fix a stuck “fn” key, locate and hit the “Alt”, “Ctrl”, and “fn” keys on your keyboard. This ought to solve the issue. If that doesn’t work, clean your keyboard using a specialized keyboard cleaner to ensure the keys aren’t clogged with dust or other debris.
There are three primary key layouts for languages that use the Latin alphabet: QWERTY, QWERTZ, and AZERTY. Based on these keyboards, several countries have developed their variants.
To fit in laptops with slimmer designs, the keyboards contain “chiclet-style” keys, which are sleeker than conventional ones.
A flat keyboard is preferable in the long run to decrease the risk of damage and improve the typing experience. The additional strain you place on your wrists can cause wrist pain and carpal tunnel syndrome, neither of which are enjoyable.








