
Is the spacebar on your keyboard stuck or malfunctioning? Don’t worry; fixing this key is not that big of a deal.
To fix the spacebar on a keyboard, go to Start > “Settings”> “Ease of Access”> “Keyboard”, and click the toggles next to “Use Filter Key” and “Use Sticky Key” to turn them off.
We took the time to write a comprehensive step-by-step guide on how to fix the spacebar on the keyboard.
Fixing the Spacebar on a Keyboard
If you don’t know how to fix the spacebar on your keyboard, our following step-by-step methods will help you do this task easily.
Method #1: Turning Off Sticky Keys and Filter Keys
The best way to fix the malfunctioning spacebar on your PC keyboard is to turn off the Sticky keys and Filter keys by following these steps.
- Turn on your PC and click the Start menu.
- Launch “Settings”.
- Click “Ease of Access”.
- Select “Keyboard” from the left side.
- Click the toggle next to “Use Sticky Keys” to disable this feature.
- Scroll down and click the toggle next to “Use Filter Keys” to turn it off.
After turning off the Sticky keys and Filter keys, the spacebar should start working correctly.
Method #2: Updating Your PC
Another way you can try to fix the spacebar on your keyboard is to uninstall any pending OS updates in the following way.
- Turn on your PC and click the Start menu.
- Open Settings.
- Click “Update & Security”.
- Click “Windows Update” on the left side.
- Click “Check for Updates”, install the new updates and see if the spacebar starts to work again.
Method #3: Updating Keyboard Drivers
The following steps will help you update your keyboard driver on your PC to fix the spacebar.
- Turn on your PC and press Windows + R on your keyboard.
- Paste
devmgmt.mscin the Run dialog box, and click “OK”. - In the Device Manager, click “Keyboards”.
- Click “Standard PS/2 Keyboard”.
- Select “Update driver”.
- Choose the “Search automatically” option and wait for Windows to search and install the driver.
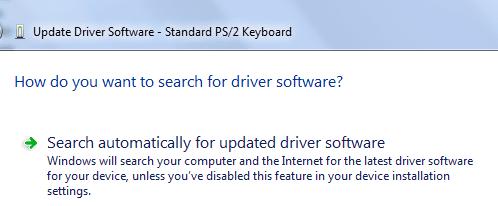
After the keyboard driver is installed, allow your PC to restart. This will fix the spacebar on your keyboard.
If updating the keyboard driver doesn’t fix the spacebar, you can uninstall it from the Device Manager. After your PC restarts, the drivers are installed automatically.
Method #4: Reinstalling the Previous Keyboard Driver
Your current keyboard driver can also cause the spacebar to malfunction, so follow these steps to reinstall the previous version on your PC.
- Turn on your PC and access the Start menu.
- Search “Device Manager”.
- In the Device Manager, select “Keyboards”.
- Select the “Standard PS/2 Keyboard” option.
- Select “Properties” and go to the “Driver” tab.
- Click “Roll Back Driver”.
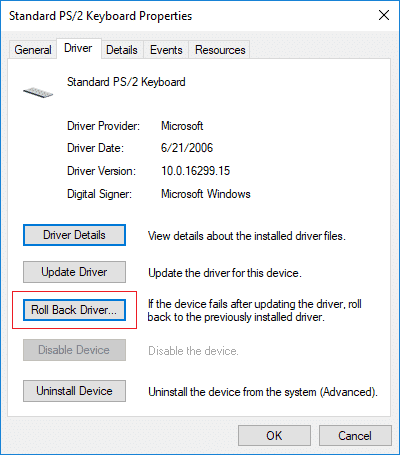
If the “Roll Back Driver” option is disabled on your PC, you must install the driver from the Internet.
Method #5: Cleaning the Spacebar
If dust and debris on the keyboard prevent the spacebar from working correctly, follow these steps to clean the key.
- Disconnect your keyboard from the PC.
- Apply gentle pressure with a flathead screwdriver to remove the spacebar from your keyboard.
- Dip the spacebar in soapy water and let it stay there for 45 minutes.
- Remove the key from the solution and dry it with a microfiber cloth.
- Clean the area below the spacebar on the keyboard with a cotton swab dipped in Isopropyl alcohol.
- Reinsert the spacebar key on your keyboard.
If the spacebar is still causing issues, buy a new one that matches your keyboard’s specifications.
Summary
In this guide, we’ve discussed how to fix the spacebar on the keyboard by trying out several methods like turning off the Sticky and Filter keys, updating your PC and keyboard driver, installing the previous driver, and cleaning the key.
Hopefully, your question is answered in this article, and now you can quickly find a solution for the malfunctioning spacebar on your keyboard.
Frequently Asked Questions
If you want to insert the spacebar, find a metal bar on your keyboard and make sure it’s hooked from both sides. Next, insert the spacebar and press on both ends to secure it in place. You will hear a snap sound, and the space bar is reattached.
To reassign the spacebar key, connect your keyboard to the PC. Install the Microsoft Mouse and Keyboard Center on your PC, go to the Start menu and launch it. From the list of keys, select the key you want to use in place of the spacebar and select the command from the commands list.








