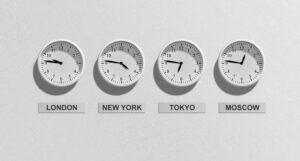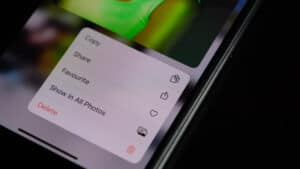Do you want to keep some recently added apps private on your iPhone? Luckily, there are a few workarounds to hide them quickly.
To hide recently added apps on your iPhone, swipe left past all your Home screen pages to access the App Library, tap and hold an app icon, select “Remove App,” and choose “Remove from Home Screen.”
To help you with the task, we’ve compiled an extensive guide to show you how to hide recently added apps on your iPhone. We’ll also discuss hiding apps from App Store purchase history and unhiding apps.
Hiding Recently Added Apps on an iPhone
If you don’t know how to hide recently added apps on your iPhone, our following 4 step-by-step methods will help you do it without difficulty.
Method #1: Hiding the App Inside the App Library
Follow these steps to hide recently added apps inside the App Library on your iPhone.
- Go to the iPhone Home screen and swipe left all your Home screen pages to access the recently added apps.
- Select an app you want to hide and tap and hold it.
- Tap “Remove App.”
- Tap “Remove from Home Screen.”
Now the app icon will no longer show on the Home screen; however, you can access it from the App Library.
Method #2: Using the Apps Folder
Using these steps, you can also hide recently added apps by creating a folder on your iPhone Home screen.
- Tap and hold a blank space on your Home screen to enter edit mode.
- Drag a recently added app to another app to make a folder.
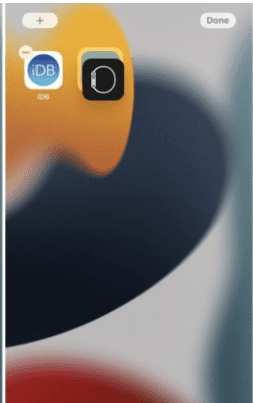
- Drag all the other recently added apps to the same folder.
- Tap and hold the folder till the icons start jiggling, and drag it to the last page of your Home screen to make it hidden.
Method #3: Changing iPhone Search & Smart Suggestions
Another way of hiding apps on your iPhone is by changing Search and Smart Suggestions for the target apps in the following way.
- Open Settings.
- Tap “Siri & Search.”
- Select an app.
- Toggle off “Show Content in Search.”
- Toggle off “Show App in Search.”
- Toggle off “Learn from this App.”
- Scroll and turn off all options under the “SUGGESTIONS” option, and the app will not appear in your search results or Smart Suggestions.
Method #4: Hiding the Whole Page of Apps
It is also possible to hide a whole page of apps on your iPhone using these simple steps.
- Press and hold an app icon and drag it to the left or right edge of the screen.
- Hold the icon until it slides to a new page.
- Drag all the apps you want to hide on the same page one by one.
- Long press the Home screen until it shows edit mode.
- Tap three dots above the Dock.
- Tap the circle under the page containing all your recently added apps, and it will now show on the Home screen.
Hiding Apps From App Store Purchase History
If hiding the apps on your iPhone is not enough to keep your recently purchased or downloaded apps private, hide them from App Store Purchase History with these steps.
- Open App Store.
- Tap the profile icon.
- Tap “Purchased.”
- Swipe left the app you want to hide.
- Tap “Hide.”
Repeat the process for all other apps you want to hide and tap “Done.” Your Family Sharing group cannot see these app downloads or purchases in the App Store.
Unhiding Hidden Apps on Your iPhone
If you wish to unhide any recently added hidden apps on your iPhone, you can do this with these simple steps.
- Swipe right on the Home screen.
- Keep swiping until you see a search bar with the App Library name written on it.
- Tap the search bar.
- Type the app’s name you want to unhide.
- Tap and hold the app icon and drag it to one of the Home screen pages.
- Tap “Done.”
Repeat the same process to unhide your iPhone’s recently added apps!
Summary
In this guide, we’ve discussed hiding recently added apps on an iPhone. We’ve also discussed clearing the App Store purchase history and unhiding hidden apps.
Hopefully, your question has been answered in this article, and now your recently added apps and app purchases are hidden away from prying eyes.