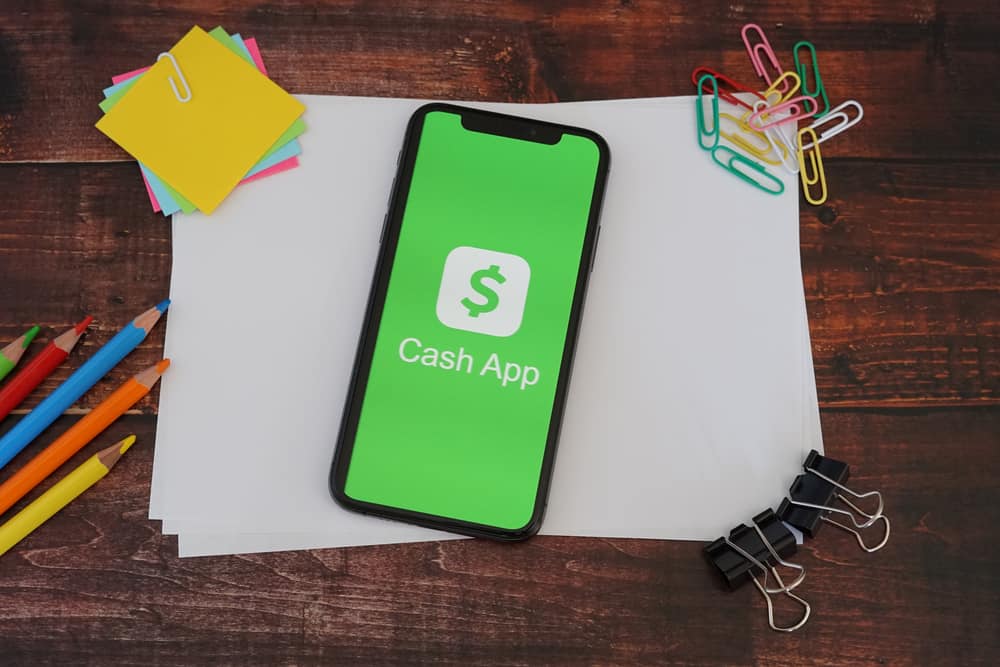
Cash App is a user-friendly online payment service allowing users to send and receive money securely. But many users struggle to print out their transaction history on this application.
To print out Cash App transactions, go to the Cash App website through a PC web browser, log in, and click “Activity”. Select “Statement”, choose the month of the transaction history, and click “Export CSV”. Click the “Print” option on the screen or press the Ctrl + P keys, then select “Print” again for confirmation.
To simplify the process, we have compiled a comprehensive guide for printing out Cash App transaction history with easy instructions. We will also look into saving and deleting your transaction activity from this online payment application for added privacy.
Printing Out Cash App Transactions
If you don’t know how to print out Cash App transaction history, our following step-by-step method will help you perform this task without much trouble.
Step #1: Access Your Cash App Transaction History
Go to the Cash App official website on your PC. Log in to your account using your credentials and head to the “Activity” tab in the left pane. Select the “Statement” tab and choose a month of the transaction history.
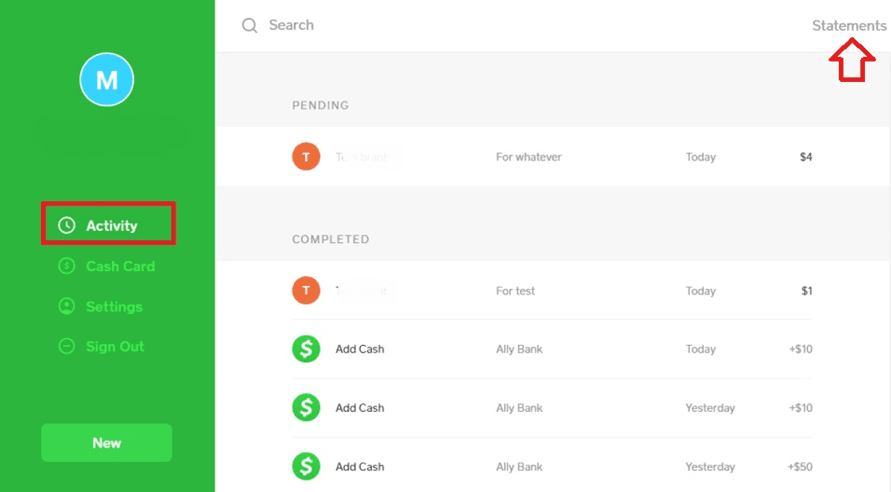
Click the “Export CSV” option to convert your Cash App transaction file into CSV format.
Step #2: Print Your Cash App Transaction History
When you find your Cash App transaction history and select a format, establish your printer’s connection to your PC, select the “Print” option in the top-right corner, or hit the Ctrl + P keys.
Click the “Print” option again to successfully print the Cash App transaction history.
You cannot print your transaction history using the Cash App mobile application.
Downloading and Saving Your Cash App Transaction History
If you don’t want to print your Cash App transaction history at the moment, you can download and save it on your device with these steps.
Step #1: Open Your Cash App Transaction History
Go to the Cash App’s official website on your computer and log in to your account. Click “Activity” from the panel on the left side of the screen and select “Statement” to open your Cash App transaction history.
Step #2: Select a Format and Download Your Transaction History
You will now have to select the format in which you want to download and save the transaction file to your PC. For CSV format, click “Export CSV”, select the “Download” option, and select a location on your computer to save the file.
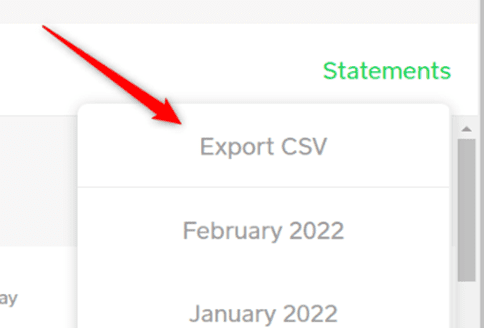
If you want to save your Cash App transaction history in PDF format, press the Ctrl +P keys or choose the “Print” option on the screen. Click the downside arrow icon on the screen to change the file’s destination.
Select “Save as PDF File” on the pop-up, choose a destination, and click “Save” to save your transaction file in the PDF format to your computer.
Deleting Your Cash App Transaction History
Deleting the Cash App transaction history requires you to close your account in two ways.
Method #1: Closing Your Cash App Account on Mobile
To delete your Cash App transaction history, you have to close your Cash App mobile account using these steps.
- Open Cash App on your phone and log in to your account.
- Select your profile icon.
- Find and select “Support”.
- Tap “Something Else”.
- Select the “Account Settings” option.
- Choose “Close my Cash App Account” and tap “Confirm”.
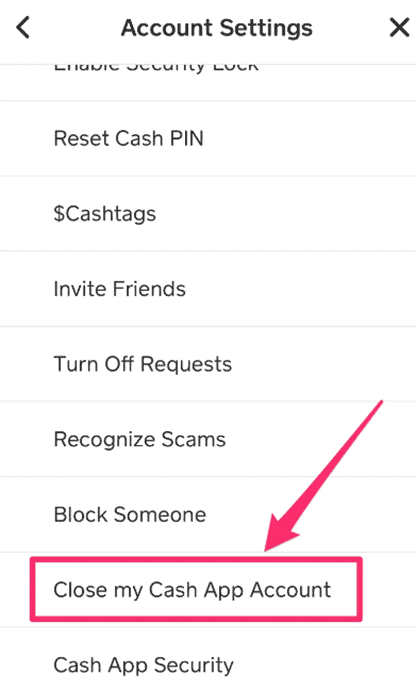
Your Cash App account is now deactivated on your phone, and the transaction history is permanently deleted.
Method #2: Closing Your Cash App Account on a PC
Another way to delete your Cash App transaction history is to close your account using your PC in the following way.
- Launch a browser on your PC, head to the Cash App official website, and log in to your account.
- Click “Settings” from the left pane.
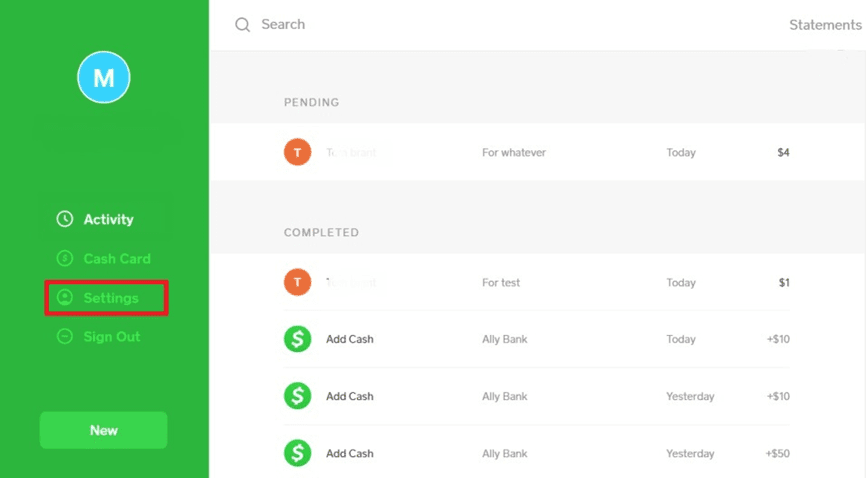
- Select “Personal Information”.
- Choose “Deactivate Account”.
- Put in your reason for account deletion.
Click “Confirm” to permanently remove your Cash App account and delete your transaction history.
Before you close your Cash App account, ensure to withdraw all your funds from the app or transfer them to another bank account.
Summary
This guide discussed printing out your Cash App transaction history and saving or downloading it on your device. We have also explored some methods for deleting the transaction history.
Hopefully, one of these methods has worked for you, and you can now view your past transactions on a hard copy.
Frequently Asked Questions
If Cash App senses or detects a scam, it will cancel the payment and save you from being charged. In such cases, you will get the funds back immediately. However, in some situations, it can take 1 to 3 business days to get the money back to your bank account.
Yes, Cash App allows you to send over $250 within 7 days and receive up to $10,000 within a 30-day duration. But you can quickly increase or decrease these limits by verifying your identity on the application.
Yes, Cash App shows your name and unique identifier known as $Cashtag to the person on the receiving end. But it doesn’t mean that your name and other identifying information are visible to the general public.








