
Do you want to set up QoS on your router to enhance your network connections and prioritize traffic on your network? Although this process might seem too techy for you, the process is quite simple.
To set up QoS on a router, launch a browser, type the default 192.168.1.1 or 192.168.0.1 IP address in the address bar, and press Enter. Use your credentials to log into your router’s web panel. Head to the “Advanced” tab, and click “Setup”. Choose “QoS Setup” and click “Setup QoS Rule”. Click “Add Priority Rule”, set your priority, and select “Apply”.
To ease the task for you, we took the time to write a comprehensive step-by-step guide on how to set up QoS on a router. We will also explore the benefits of using QoS on your router.
Setting Up QoS on a Router
If you don’t know how to set up QoS on your router, our following 4 step-by-step methods will help you go through the whole process without facing much trouble.
Method #1: Setting Up QoS on a NETGEAR Router
By following these steps, you can set up QoS on your wireless NETGEAR router.
- Launch a browser, type “192.168.1.1” in the address bar, and press Enter.
- Use your credentials (usually “admin”) to log into the NETGEAR router’s web panel.
- Click “Setup” and select “QoS Setup”.
- Choose “Setup QoS rule”.
- Click “Add Priority Rule” and select the game or application you want to set at the low, normal, high, and highest priority.
- Click “Apply”.
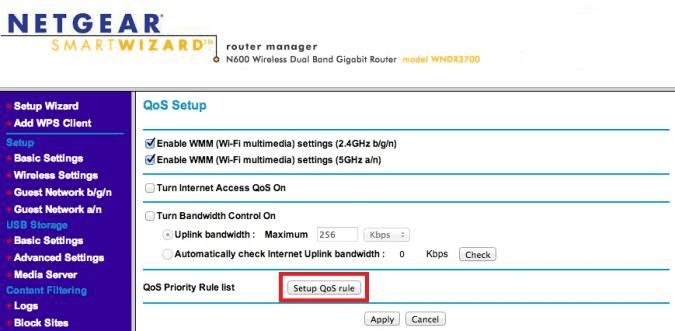
Now, reboot your modem, and you’ve successfully set up QoS on the NETGEAR router.
Method #2: Setting Up QoS on an ASUS Router
If you are using an ASUS router, follow these steps to set up QoS.
- Launch a browser, type “192.168.1.1” in the address bar, and hit Enter.
- Use your credentials to log in to your ASUS router’s web panel.
- Click “Traffic Manager” from the left menu on the dashboard.
- Swipe the toggle next to “Enable Qos” to turn it on.
Now, open a network connection speed test website, run a quick test, note down the upload and download speed, and type in these values under the “Enable QoS” menu on the router’s web panel. Finally, choose “Apply”, and you are all set.
Method #3: Setting Up QoS on a TP-Link Router
Follow these steps to set up QoS on a TP-link router.
- Launch a browser on your computer, enter “192.168.1.1” in the address bar, and press Enter on the keyboard.
- Use your TP-Link credentials to log in to the router.
- Head to the “Advanced” tab.
- Select “QoS” from the left menu.
- Click “Enable QoS”.
- Check your “Upload Bandwidth” and “Download Bandwidth” from the SpeedTest website and enter them into the respective fields on your router’s web panel.
- Click the drop-down arrow next to “Advanced”.
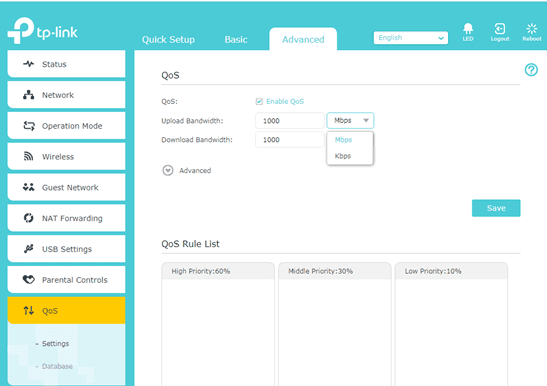
Now, adjust the priority percentage and click “Save” to enable QoS on your TP-link router.
If you want to set a device at high priority, click “By device” on the TP-link router’s web panel. Click “View Existing Devices” and pick your gadget from the list. Click “OK” to confirm.
Method #4: Setting Up QoS on a Linksys Router
You can set up QoS on Linksys router by doing these steps.
- Launch a browser on your computer, enter “192.168.1.1” in the address bar, and press Enter on the keyboard.
- Use your Linksys credentials to log in to the router.
- Head to the “Applications & Gaming” tab and select “QoS”.
- Select the drop-down next to “QoS Mode” and choose “Enable”.
Now, click the drop-down next to “Upstream Bandwidth” to set it to “Auto” or “Manual”, click “Save Settings”, and QoS will be enabled on your Linksys router.
What Are the Benefits of Using QoS on a Router?
You can prioritize your favorite applications and devices by setting up QoS on your router. For example, if you have an online meeting, you can set Microsoft Teams, Skype, or other video conferencing apps on high priority to avoid lagging.
In addition, QoS helps manage critical traffic on your network and prevents buffering to provide a smooth streaming experience. It increases the response time and improves the performance of different applications according to the set priority.
Thus, you must set up QoS on your router if you do video conferences, stream videos, or play online games.
Summary
In this guide, we’ve discussed setting up QoS on your router, whether you’re using NETGEAR, Asus, Linksys, or TP-Link modems. We’ve also discussed the benefits of using QoS on your router.
Hopefully, your question is answered in the article, and now you can quickly boost the network connection on your device.
Frequently Asked Questions
To check whether QoS is working, use a traffic generator and analyze the drop rate. In addition, you can also use various third-party network administration tools.








