
SD card is a highly reliable, durable, and portable device that can store a lot of data, including pictures, videos, and documents. But how can you view that data on a laptop?
To view SD card files on a laptop, insert the SD card into the built-in SD card slot of the laptop and view files through File Explorer. If your laptop does not have an SD card slot, use a memory card reader to connect the SD card to the laptop.
If you want to know the benefits of using an SD card and how to view SD card files on a laptop to transfer data to and from the SD card, we took the time to write a detailed guide that will answer all your questions.
Benefits of Using an SD Card
There are numerous benefits of using an SD card. Here are a few of them:
- The size of an SD card is extremely small, and it has a large storage capacity.
- SD cards are based on non-volatile memory; thus, data is quite safe.
- SD cards are cost-effective and are compatible with almost every electronic device, including laptops.
- Huge amounts of data can be quickly transferred using an SD card.
- SD cards are portable and can be easily carried anywhere due to their small size.
Viewing SD Card on Laptop
Connecting an SD card on a laptop to view different files is a super easy process. We’ll ensure that our step-by-step instructions will help you go through each process of completing this task without any trouble.
We’ll also discuss viewing hidden SD card files on a laptop. So, without further ado, let us discuss the two methods that can be adopted to view SD cards on laptops.
Method #1: Using Laptop Built-in SD Card Slot
Most laptops these days are equipped with an SD card slot. If your laptop has one, follow these steps to view SD card files/pictures.
- Insert the SD card into the SD card slot on your laptop.

- Windows will automatically launch an “AutoPlay Removable Storage” dialog.
- Alternatively, you can manually view the SD card files through the “File Explorer” by pressing the
Windows + Ekeys. - The SD card will be listed in the right pane on File Explorer.
- Now, you can view files on the SD card or copy the files from it to your laptop and vice versa.
Properly eject the memory card from the laptop by opening the File Explorer, right-clicking the SD card icon, and tapping on “Eject”. Otherwise, the SD card can get damaged, or its information can be corrupted.
Method #2: Using Multi-function SD Card Reader
If your laptop does not come equipped with an SD card slot, a USB multi-function card reader can be used to view SD card files on the laptop.
- Insert a multi-function card reader cable into a USB port on the laptop.
- Next, insert the SD card into the reader.
- The laptop will detect the SD card and add it as a new drive on the laptop.
- Open “File Explorer” to browse the SD card, view files, or copy files to and from it.

Viewing Hidden SD Card Files on Laptop
To view hidden SD card files on your laptop:
- Insert the SD card into the laptop SD card slot.
- Open the “File Explorer”, navigate to the “Folder” option, and tap on the “View” tab.
- Here, you will find the “Hidden Items” box option.
- Next, select the Hidden Items from the drop-down menu and view them on your laptop.
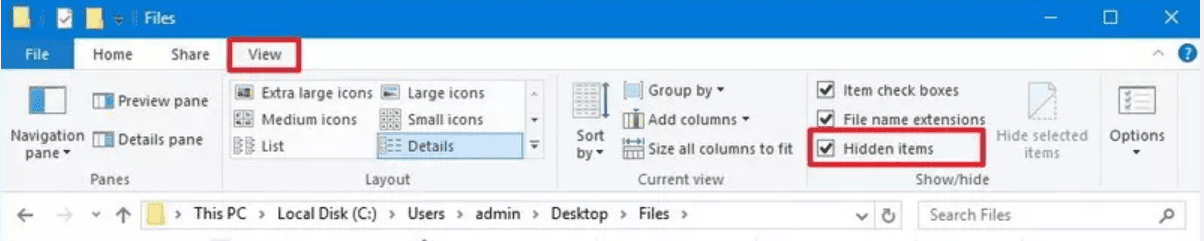
Summary
In this guide on how to view an SD card on a laptop, we have looked into the benefits of using an SD card and discovered two ways to view the SD card files with or without using the built-in SD card slot on the laptop.
We also discussed how you can view hidden SD card files on your laptop. Hopefully, one of the methods worked for you, and now you can easily view, copy, and transfer files between the laptop and the SD card.
Frequently Asked Questions
If your laptop does not detect your SD card, update device drivers and clean your SD card or reader. Also, check if your SD card is turned off. To test the SD card, use it on another PC or disable it and then enable the card reader.
Most SD cards last around ten years or more. However, the lifespan of an SD card depends more on the frequency of its usage rather than time itself. If they are used often, they will wear out quicker.







