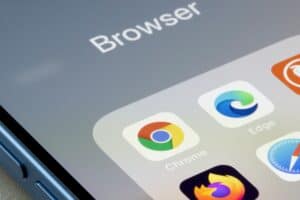In this guide, we’ll be discussing how to enable the copy and paste functionality between your Windows 10 host and Ubuntu 20.04 guest using VirtualBox 6.1.2. This feature can greatly improve your productivity by allowing you to easily share data between the host and the guest operating systems.
To enable copy and paste in VirtualBox Ubuntu 20.04, you need to install the Guest Additions in your Ubuntu VM and enable the shared clipboard and drag’n’drop functionality. This allows you to easily share data between your Windows 10 host and Ubuntu 20.04 guest operating systems.
What is VirtualBox?
VirtualBox is a powerful x86 and AMD64/Intel64 virtualization product for enterprise as well as home use. It is a versatile tool that allows you to run multiple operating systems simultaneously on your computer.
Prerequisites
Before we proceed, ensure that you have the following:
- A Windows 10 host machine.
- VirtualBox 6.1.2 installed on your host machine.
- Ubuntu 20.04 installed as a guest operating system in VirtualBox.
Installing Guest Additions in Ubuntu VM
The first step to enable copy and paste in VirtualBox is to install the Guest Additions in your Ubuntu VM. The Guest Additions are software applications that improve the performance of the guest machine and enable several useful features, including the shared clipboard.
- In your VirtualBox window, navigate to the menu and select “Devices” → “Insert Guest Additions CD image”.
- A pop-up window should appear in your Ubuntu VM asking if you want to run the software. Click “Run” and enter your password if prompted.
- A new terminal window will open and the Guest Additions will start installing. Once the installation is complete, close the terminal window and restart your Ubuntu VM.
Enabling Shared Clipboard and Drag’n’Drop
Once the Guest Additions are installed, you can enable the shared clipboard and drag’n’drop functionality.
- In the VirtualBox Manager, select your Ubuntu VM and click on “Settings”.
- Navigate to the “General” section and select the “Advanced” tab.
- Under the “Shared Clipboard” dropdown, choose “Bidirectional”. This allows copy and paste operations in both directions: from host to guest and from guest to host.
- Similarly, under the “Drag’n’Drop” dropdown, select “Bidirectional”. This enables you to drag and drop files or text between the host and guest operating systems.
- Click “OK” to save the settings.
- Restart your Ubuntu VM again to apply the changes.
By following these steps, you should be able to copy and paste text between your Windows 10 host and Ubuntu 20.04 guest in VirtualBox 6.1.2.
Troubleshooting
If the shared clipboard feature still doesn’t work, you can try the following:
- Update VirtualBox to the latest version.
- Reinstall the Guest Additions.
- Use SSH to copy and paste into the console.
Remember that the shared clipboard feature only works with text data. If you need to share files between the host and guest, you can use the drag’n’drop feature or set up a shared folder.
In conclusion, the shared clipboard and drag’n’drop features in VirtualBox can greatly enhance your productivity by allowing you to easily share data between the host and guest operating systems. By installing the Guest Additions and enabling these features, you can make your virtualization experience much smoother and more efficient.
To install VirtualBox 6.1.2 on Windows 10, you can visit the official VirtualBox website and download the installation package for Windows. Run the installer and follow the on-screen instructions to complete the installation.
To install Ubuntu 20.04 as a guest operating system in VirtualBox, you need to create a new virtual machine. Open VirtualBox, click on "New" to create a new VM, give it a name, select "Linux" as the type, and choose "Ubuntu (64-bit)" as the version. Allocate memory, create a virtual hard disk, and then select the Ubuntu 20.04 ISO file as the installation media. Follow the on-screen instructions to install Ubuntu 20.04 in the virtual machine.
To update VirtualBox to the latest version, open VirtualBox and go to the "Help" menu. Click on "Check for Updates" and follow the prompts to download and install the latest version.
Yes, you can copy and paste files between the host and guest operating systems using the drag’n’drop feature in VirtualBox. Simply enable the bidirectional drag’n’drop option in the VirtualBox settings for your VM, and you will be able to drag and drop files between the host and guest.
If the shared clipboard feature is not working, you can try updating VirtualBox to the latest version, reinstalling the Guest Additions in your Ubuntu VM, or using SSH to copy and paste into the console. Also, make sure that you are only trying to copy and paste text data, as the shared clipboard feature does not support file transfers.
Yes, you can share folders between the host and guest operating systems in VirtualBox. You can set up a shared folder in the VirtualBox settings for your VM, and then access the shared folder from within the guest operating system. This allows you to easily transfer files between the host and guest.