
You might feel a bit concerned about the airflow in your PC when it’s under a heavy processing load. If you are experiencing overheating issues and want to upgrade your computer fan, you may need to measure the installed fan size so that the new one can correctly fit in your computer case.
To measure your PC fan size, take a measuring tape and place it across the fan horizontally. Note the edge-to-edge readings and ensure they’re in millimeters, not inches.
In this article, we will guide you on how to measure PC fan size with three easy methods by following a step-by-step approach. We will also share insights on properly fitting a fan in your PC casing for adequate airflow.
Measuring PC Fan Size
If you’re struggling to measure the PC fan size, our three step-by-step methods will guide you to perform this task without hassle.
Method #1: Measuring the Fan Itself
The size of the PC fan may vary depending on its position in the casing. Therefore, measuring the installed fan itself is ideal for matching the replacement/upgraded fan specs.
- Take the measuring tape and place it horizontally across the fan.
- Take the readings side-by-side and note them on paper.
- Check the casing or packaging of your PC to find cooler fan measurements.
- To fit the fan in a casing, compare the readings with measurements on the PC casing.

Do not measure the PC fan diagonally, as the readings mentioned officially by the manufacturers are taken horizontally in millimeters.
Method #2: Measure the Mounting Holes
If you have an aftermarket PC case or don’t want to open the case to access the fan, you can measure the fan mounting holes to measure the fan size.
- Find the mounting holes in your PC’s casing.
- Take the measuring tape and measure from the middle of one hole to another.
- Make sure to take these readings horizontally, not diagonally.
- Add 10-15mm to the mounting hole measurement to find the approximate size of your PC fan.

For 40-92mm fan sizes, the hole measurements have a difference of 10mm. At the same time, 120mm and 140mm have a difference of 15mm from the mount hole measurements.
Method #3: Checking Manufacturer’s Info
Whether you have an aftermarket or standard PC casing, you can easily identify the fan size by following these easy steps.
- Check the packaging of your PC’s casing.
- Look for numbers under the Cooler section. Each number will denote the size of the fan based on its positioning.
The PC fans in 80 mm, 92mm, 120mm, and 140mm are the most commonly used sizes which come as standard ones from the PC case manufacturers.
Standard Measurements of Fan Mount Holes
It’s challenging to calculate the approximate measurement when you don’t have access to the fan. However, the following chart can help you find the ideal cooler fan for your PC by comparing the horizontal distance between mount holes.
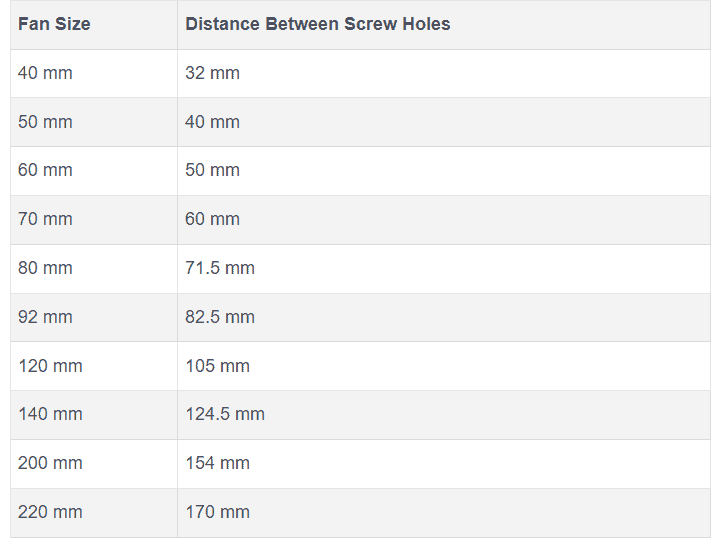
Finding Number of Fans on PC
Opening the PC casing and manually counting the fans may seem a hazardous and time-consuming process. However, by following the below steps, you can safely check the number of fans installed on your PC.
- Download and Install SpeedFan on your PC.
- Click the “Start” button and type SpeedFan.
- Press the “Enter” key to run the Application.
The central panel of SpeedFan will show the number of fans installed on your computer along with complete information.
Summary
In this guide on how to measure PC fan size, we discussed three step-by-step methods to assist you in completing this task successfully.
We also shared a size chart for quickly finding the right-sized fan based on your PC’s mount hole measurement. We hope our guidelines helped provide you with valuable information conveniently.
Frequently Asked Questions
While fitting a PC fan, note the side where the frame is holding the motor hub of the fan. The airflow will generally blow out from that side. You may also find the labelled arrows on the fan indicating the airflow, making it easier to install in the proper orientation.
The 120mm fan size is the most popular cooler, which is generally located on the heat-sync of the processor.
A liquid cooling system is much more efficient than an air cooler for a processing unit. However, it’s a much more expensive option than the air-cooling system.
Running a PC without fans is not recommended as the inner components may get permanently damaged due to overheating. You can adjust fan speeds to deal with noise, but installing a cooler on the CPU’s heat-sync help keep the computer running under extreme stress.








