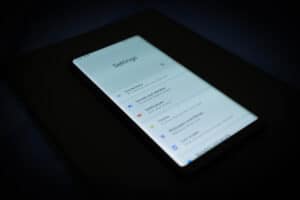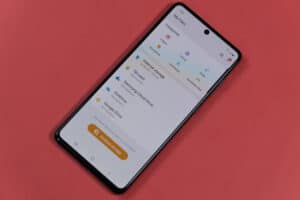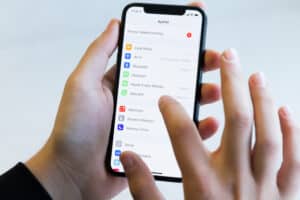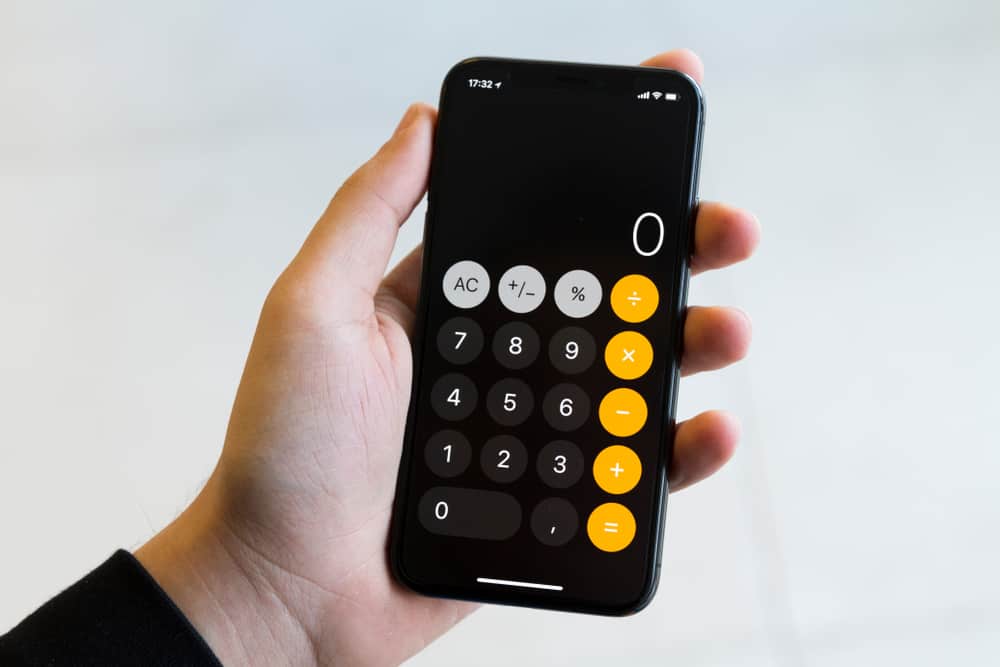
Are you a student or a business person who regularly uses the iPhone’s Calculator app to do calculations?
If so, then you might face calculation errors due to typos. It is very frustrating to restart the calculations from the start. But you can see the calculator history on your iPhone while using it.
Just swipe down on the numbers you have written on your iPhone’s Calculator, and above it, there will be all the calculations you have performed. But this method only works when using the Calculator in landscape mode.
Let’s discuss what kind of history and calculations you can see on iPhone’s Calculator app.
What Is Calculator History?
The calculator history lists all the calculations you have done on your calculator. This is where you go to check and confirm a calculation that you have previously done.
A regular or simple calculator doesn’t store calculation histories, but calculator apps on smartphones or iPhones have this feature. They store the latest calculation you have performed to help you recheck it for accuracy. But, these apps have some limitations, and they can store only a few calculations.
So, let’s discuss how you can see the calculator history on your iPhone.
How To See Calculator History on iPhone
If you are using an iPhone and want to see the latest calculations you have performed on the Calculator app, here are the simple steps you can follow:
- Open the Calculator app and hold your iPhone in the landscape position.
- This will open some new features on the Calculator, and it will be turned into a scientific calculator.
- Here you will see the result of the previous calculation that you have made. You will have to swipe down on it.
- A list of calculations will appear, and this will be your calculator history.
- If you can’t see the result of the previous calculation, then you can perform 2-3 calculations and swipe down to see the calculation history.
This is how you can see the calculator history on your iPhone.
You can’t see all the previous calculations history on an iPhone’s Calculator because it has limited features and doesn’t store all the previous calculations. So, it is better to consider that you can only see calculation history when performing some calculations.
Summary
Now you know how to view recent calculations on the iPhone calculator.
You can only see recent calculations history by following the steps given above.
Frequently Asked Questions
The iPhone calculator doesn’t have any dedicated backspace button if you make a mistake while typing. However, there is a workaround that works almost as well. You can swipe left or right on your equation, which will remove the last digit that you have typed.
So, it is similar to the backspace function found in most apps and computer keyboards.
Yes, you can install a different calculator app on your iPhone. You just need to open the App Store and search for “Calculator.” You will see several options available; choose the best calculator app and simply install it.
Once it is installed, you can use it, and it doesn’t affect iPhone’s stock calculator app. In fact, you can use both calculator apps simultaneously.
The calculator app is already on your iPhone, but if you want to add it to the home screen, you can do it so easily.
First, locate the calculator app: it’s usually in the “Utility” folder. Swipe left on your home screen until you find this folder. Open the folder and locate the calculator icon.
Once you have found the calculator icon, press and hold it until a menu pops up. Then drag it to the home screen you want and drop it by letting go of your hold on the icon.
You can add the Calculator app to your iPhone’s control center if you want to quickly access its functions. To do so, open your “Settings” app and tap “Control Center.” Next, tap “Customize Controls” and scroll through the list until you find “Calculator.” Click on it, and it will be added to your control center.