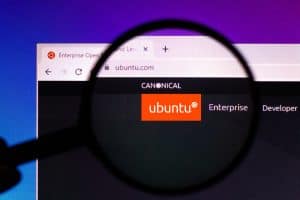In this article, we will discuss how to troubleshoot and resolve XRDP login and blank screen issues when using Remote Desktop from Windows to Ubuntu 22.04. These problems can occur due to various reasons, such as incorrect environment variables, insufficient user permissions, incompatibility with Hyper-V’s Enhanced Session, or D-Bus errors in Ubuntu 22.04. Let’s dive in and explore the solutions.
To fix XRDP login and blank screen issues when using Remote Desktop from Windows to Ubuntu 22.04, ensure proper environment variables are set, check XRDP user permissions, disable Enhanced Session in Hyper-V if applicable, and resolve D-Bus errors in Ubuntu 22.04.
Ensure Proper Environment Variables
The first step in troubleshooting XRDP login issues is to ensure that the correct environment variables are set. These variables play a crucial role in defining the session parameters for the XRDP server.
Before proceeding, make sure you are logged out of your Ubuntu account before attempting the Remote Desktop connection. This prevents potential conflicts between local and remote sessions.
To set the environment variables, you will need to modify either the ~/.xsessionrc file or the /etc/xrdp/startwm.sh file. Add the following lines to one of these files:
export GNOME_SHELL_SESSION_MODE=ubuntu
export XDG_CURRENT_DESKTOP=ubuntu:GNOMEThe export command sets the value of an environment variable. GNOME_SHELL_SESSION_MODE and XDG_CURRENT_DESKTOP are environment variables that define the desktop environment for the XRDP session. The values ubuntu and ubuntu:GNOME specify that the Ubuntu GNOME desktop environment should be used.
After making these changes, reboot your Ubuntu PC to apply the new environment variables.
Check XRDP User Permissions
Another common cause of XRDP login issues is insufficient user permissions. The XRDP server may not have the necessary permissions to access certain resources, leading to login failures or blank screens.
To resolve this issue, run the following command in the terminal:
sudo adduser xrdp ssl-certThe sudo command allows you to run commands with administrative privileges. adduser adds a user to a group, and xrdp ssl-cert adds the xrdp user to the ssl-cert group. This command ensures that the xrdp user has the necessary SSL certificate permissions.
After running this command, reboot your Ubuntu PC to apply the changes.
Disable Enhanced Session in Hyper-V
If you are using Hyper-V to run the Ubuntu virtual machine, you may encounter compatibility issues with the Enhanced session feature. This feature, while useful for improving the user experience, can sometimes interfere with XRDP connections.
To disable the Enhanced session, go to the View menu in the Hyper-V window and deselect the Enhanced session option. This change may help resolve any compatibility issues between XRDP and Hyper-V.
Resolve D-Bus Error (Ubuntu 22.04)
Ubuntu 22.04 has a known issue related to D-Bus errors that can cause XRDP login problems. D-Bus is a message bus system that allows applications to communicate with each other, and errors in D-Bus can prevent XRDP from functioning correctly.
To resolve this issue, open a terminal and run the following commands:
sudo apt install dbus-x11
dbus-launchThe sudo apt install dbus-x11 command installs the dbus-x11 package, which provides D-Bus support for X11 applications. The dbus-launch command launches a new D-Bus session, which may resolve the login issue.
After running these commands, try connecting to the Ubuntu desktop via Remote Desktop again. If the problem persists, you may need to consult the XRDP documentation or seek help from the XRDP community.
In conclusion, XRDP login issues can be frustrating, but they are usually solvable with a bit of troubleshooting. By ensuring proper environment variables, checking user permissions, disabling Enhanced Session in Hyper-V, and resolving D-Bus errors, you should be able to establish a successful Remote Desktop connection from your Windows PC to the Ubuntu 22.04 desktop.
Login issues when using XRDP from Windows to Ubuntu 22.04 can occur due to various reasons, such as incorrect environment variables, insufficient user permissions, incompatibility with Hyper-V’s Enhanced Session, or D-Bus errors in Ubuntu 22.04. It is important to troubleshoot and resolve these issues to establish a successful Remote Desktop connection.
To ensure that the correct environment variables are set for XRDP, you can modify either the ~/.xsessionrc file or the /etc/xrdp/startwm.sh file. Add the following lines to one of these files:
export GNOME_SHELL_SESSION_MODE=ubuntu
export XDG_CURRENT_DESKTOP=ubuntu:GNOMEThese environment variables define the session parameters for the XRDP server and specify the Ubuntu GNOME desktop environment to be used. After making these changes, reboot your Ubuntu PC to apply the new environment variables.
If you have insufficient user permissions for XRDP, you can run the command sudo adduser xrdp ssl-cert in the terminal. This command adds the xrdp user to the ssl-cert group, ensuring that it has the necessary SSL certificate permissions. After running this command, reboot your Ubuntu PC to apply the changes.
To disable the Enhanced Session feature in Hyper-V, go to the View menu in the Hyper-V window and deselect the Enhanced session option. Disabling this feature may help resolve any compatibility issues between XRDP and Hyper-V.
To resolve D-Bus errors in Ubuntu 22.04, you can open a terminal and run the following commands:
sudo apt install dbus-x11
dbus-launchThe sudo apt install dbus-x11 command installs the dbus-x11 package, which provides D-Bus support for X11 applications. The dbus-launch command launches a new D-Bus session, which may resolve the login issue. After running these commands, try connecting to the Ubuntu desktop via Remote Desktop again. If the problem persists, further troubleshooting or seeking help from the XRDP community may be required.