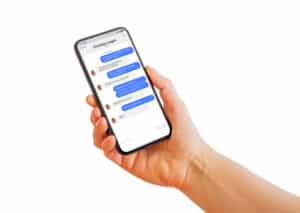In this guide, we will walk you through several methods to troubleshoot and resolve external monitor display issues on Ubuntu 22.04. This can be particularly useful if you’re experiencing problems such as your monitor not being detected, or if you’re having issues with resolution or display settings.
1. Install NVIDIA Drivers
The first method you can try is to install the NVIDIA drivers. These drivers are specifically designed to optimize the performance of NVIDIA graphics cards. Here’s how you can do it:
Open a terminal by pressing Ctrl + Alt + T. Then, add the NVIDIA PPA to your sources list by running the following command:
sudo add-apt-repository ppa:graphics-drivers/ppa -yNext, update your package list:
sudo apt updateThen, check the recommended drivers for your GPU:
ubuntu-drivers devicesThis command will list the devices on your system and suggest a driver for each one. Install the recommended driver by running:
sudo apt install nvidia-driver-520Finally, reboot your system:
rebootAfter rebooting, your second monitor should work.
2. Install Nvidia-prime
Another solution is to install nvidia-prime. This tool allows you to switch between the Intel GPU and NVIDIA GPU, which can be useful for balancing battery life and processing power. To install nvidia-prime, open a terminal and run:
sudo apt install nvidia-primeAfter installation, you can switch between GPUs by running:
sudo prime-select intelor
sudo prime-select nvidia3. Try Alternate Output
In some cases, forcing the system to switch to the alternate output (external monitor) can resolve the issue. To do this, shut down your laptop completely and turn it on again, but close the lid immediately after.
4. Upgrade or Downgrade NVIDIA Drivers
If the above methods do not work, you can try upgrading or downgrading the NVIDIA drivers. This can sometimes resolve compatibility issues. To do this, refer to the first method and simply replace nvidia-driver-520 with the version you wish to install.
5. Check HDMI Cable
Ensure that the HDMI cable is properly connected and functioning. Try using a different HDMI cable to rule out any cable-related issues.
6. Force Restart Display Driver
Restarting the display driver can sometimes resolve display issues. To do this, open a terminal and run:
sudo systemctl restart gdmThis command will restart the GNOME Display Manager, which is responsible for managing screens and user sessions.
7. Refresh Device Display List
If the external monitor is not being detected, you can try refreshing the device display list. To do this, open a terminal and run:
lspciThis command lists all PCI devices. Running it can sometimes cause the system to detect previously undetected devices.
8. Check BIOS Settings
If you have a hybrid graphics setup, check your BIOS settings. Some users have reported that changing the graphics mode from ‘hybrid’ to ‘discrete’ in the BIOS fixed the issue for them.
Remember, these solutions are based on user experiences and may not work in all cases. It’s recommended to try them one by one and see which one works for your specific setup. Always be cautious when making changes to system settings or installing new drivers, and ensure you have a backup of any important data.
We hope this guide helps you resolve any external monitor display issues you are experiencing on Ubuntu 22.04. If you have any questions or need further assistance, feel free to ask in the comments section below.
To check if your external monitor is being detected, you can open the display settings by clicking on the system menu in the top-right corner of the screen, then selecting "Settings" > "Displays". Here, you should see a list of connected displays. If your external monitor is not listed, it may not be detected by Ubuntu.
To change the resolution of your external monitor, you can go to the display settings as mentioned in the previous answer. Under the "Resolution" section, you can select a different resolution from the drop-down menu. Choose the resolution that best suits your needs and click "Apply" to apply the changes.
If your external monitor is not displaying anything, first make sure that it is properly connected to your computer and powered on. You can also try restarting your computer and the monitor. If the issue persists, you can try the alternate output method mentioned in the guide or check if the HDMI cable is functioning properly.
To switch between the Intel GPU and NVIDIA GPU, you can use the nvidia-prime tool. Open a terminal and run the command sudo prime-select intel to switch to the Intel GPU, or sudo prime-select nvidia to switch to the NVIDIA GPU. Keep in mind that you may need to log out and log back in for the changes to take effect.
Yes, you can try using a different version of the NVIDIA drivers if the recommended version does not work for you. You can refer to the guide and replace nvidia-driver-520 with the version you wish to install. However, it’s important to note that not all versions may be compatible with your hardware, so it’s recommended to do some research or seek assistance before installing a different version.
These solutions are based on user experiences and have been found to work in many cases. However, every system and setup is different, so there is no guarantee that these solutions will work for all external monitor display issues. It’s recommended to try them one by one and see which one works for your specific situation. If the issue persists, it may be helpful to seek assistance from the Ubuntu community or consult with a technical expert.