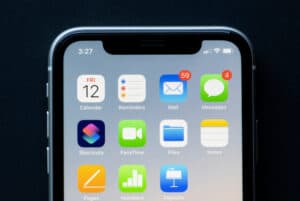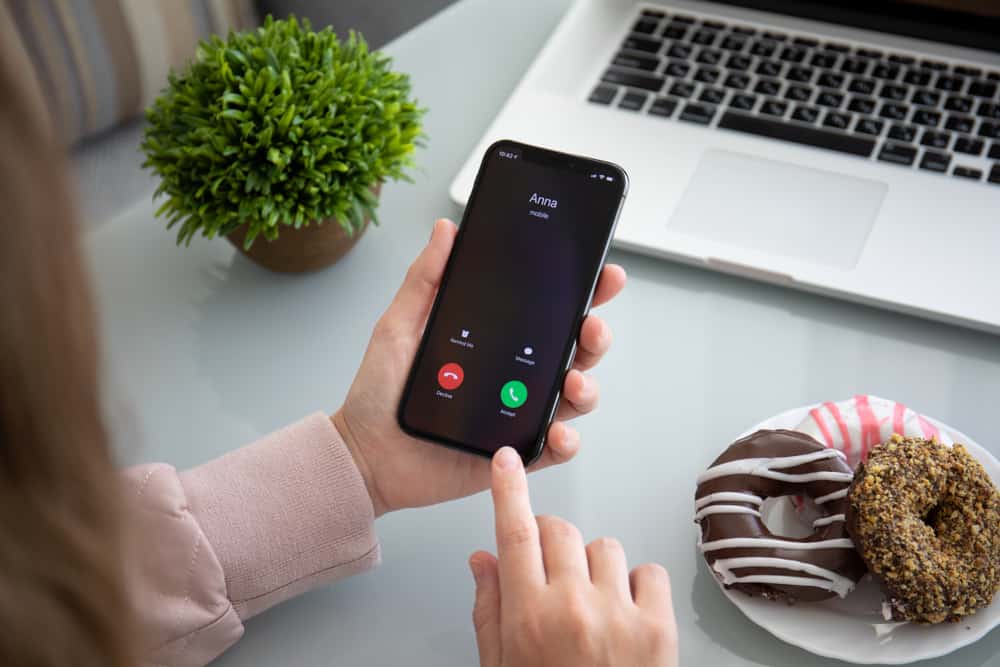
Are you frustrated with receiving many calls from unknown numbers on your iPhone and want to end your suffering? Luckily, you can silence these calls quickly so that only the calls from your contacts can go through.
A silenced call on iPhone won’t let the calls through from unknown users but be sent to voicemail. However, you can see them on your “Recents” list. To silence unknown calls, enable the “Silence Unknown Caller” feature on your iPhone from the Phone app.
We have put together an extensive step-by-step guide for you on what is a silenced call on iPhone and some methods for silencing calls on your device.
What Is a Silenced Call on iPhone?
A silenced call on iPhone is a feature introduced in iOS 13 and later versions that prevent your phone from ringing when you get a call from an unknown number not saved as your contact.
When you get a call from an unrecognized number and the “Silence Unknown Callers” feature is enabled, the call will go straight to voicemail and appear as a missed call in the “Recents” list.
If you call the unknown number back, all future calls from it will appear on your iPhone even with “Silence Unknown Callers” turned on.
Silencing Calls on iPhone
If you are wondering how to silence calls on your iPhone, our 4 step-by-step methods will help you accomplish this task without much hassle.
Method #1: Enabling the “Silence Unknown Callers” Feature
You can use your iPhone Settings menu to silence calls with these steps.
- Go to Settings.
- Scroll down on the screen and select “Phone”.
- Tap “Call Silencing and Block Contacts”.
- Toggle “Silence Unknown Callers” to enable the option.
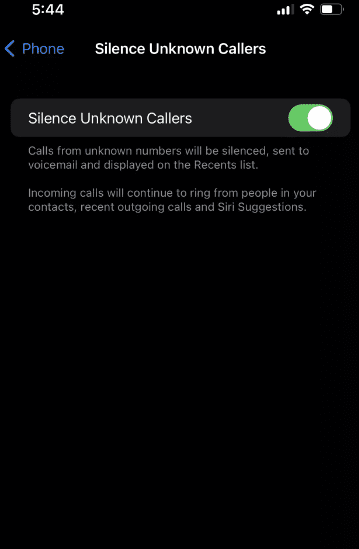
All the calls from unknown callers are now silenced on your iPhone.
Before enabling the “Silence Unknown Callers” option, ensure to save all important contacts on your iPhone, or you might miss an important call.
Method #2: Using a Silent Ringtone
A quick way to silence calls on your iPhone is by enabling a silent ringtone for a specific contact.
- Open the iTunes Store on your iPhone and buy a silent ringtone.
- Head to the Phone app and open the “Contacts” section.
- Select the contact you want to mute.
- Tap “Edit”, scroll down, and tap “Ringtone”.
- Select the silent ringtone you downloaded earlier.
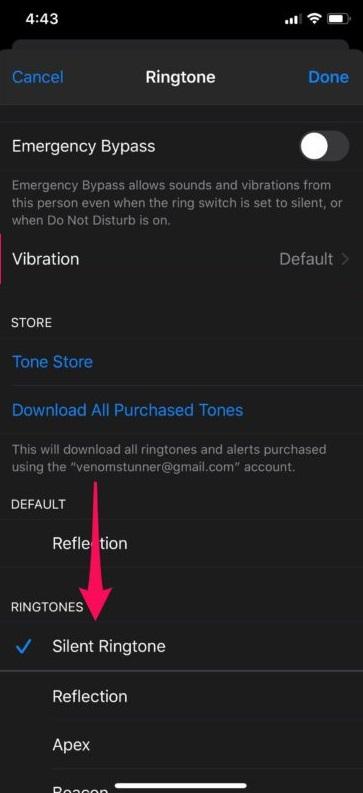
- Go to the previous menu and tap “Done” to save the changes.
On all iPhones, there is an alert slider on the side that you can turn down to quickly silence the incoming call and notifications. To unsilence them, you only need to turn up the alert slider.
Method #3: Using the Do Not Disturb Mode
You can use the Do Not Disturb mode for silencing calls, notifications, and alerts you usually get when your device is locked.
Step #1: Create a New Contacts Group
Go to icloud.com on your PC and log in using your Apple ID. Open “Contacts” and tap the plus (+) icon on the left sidebar. Click “New Group” and give it a name (e.g., “Family”). Once the group is created, go to “All Contacts” and select the contacts you wish to receive calls from. Drag all the chosen contacts to the Family group on the left.
Step #2: Changing the Do Not Disturb Settings
Launch the Settings app on your iPhone and tap “Do Not Disturb”. Tap the “Allow Calls From” option and select the group you have just created (i.e., Family).
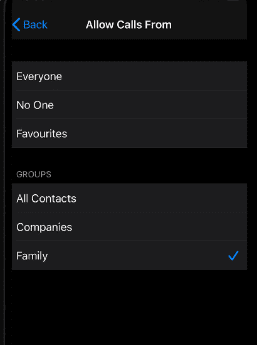
Step #3: Turning the Do Not Disturb Mode On
Head to the Settings app and tap “Do Not Disturb” to enable it. Your iPhone will now enter Silent Mode.
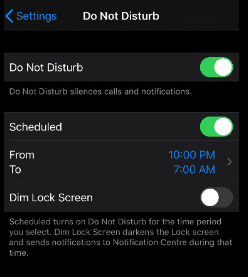
The calls from all the contacts except those included in the group are successfully silenced now.
Summary
In this guide on what a silenced call on iPhone is, we’ve defined the term and also discussed several methods for silencing calls from unknown numbers.
Hopefully, one of these methods has worked for you, and you can now quickly mute/silence calls on your iPhone and stop others from disturbing you while you are busy with some important work.
Frequently Asked Questions
To stop incoming calls on your iPhone without turning on the Airplane Mode, go to Settings and select “Sound”. Tap the “Do Not Disturb” option and select “Calls”. Choose the “Do not allow any calls” option from the pop-up menu and toggle off the “Allow repeat callers” option.
Yes, the Silent and Do Not Disturb modes differ significantly on an iPhone. The “Silence Unknown Callers” mode mutes and blocks the calls that are not in your contact list. On the other hand, the Do Not Disturb mode is all about exceptions. You can use the Do Not Disturb mode on your iPhone to allow calls from a few selected contacts or groups.