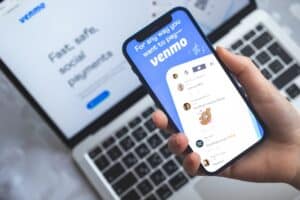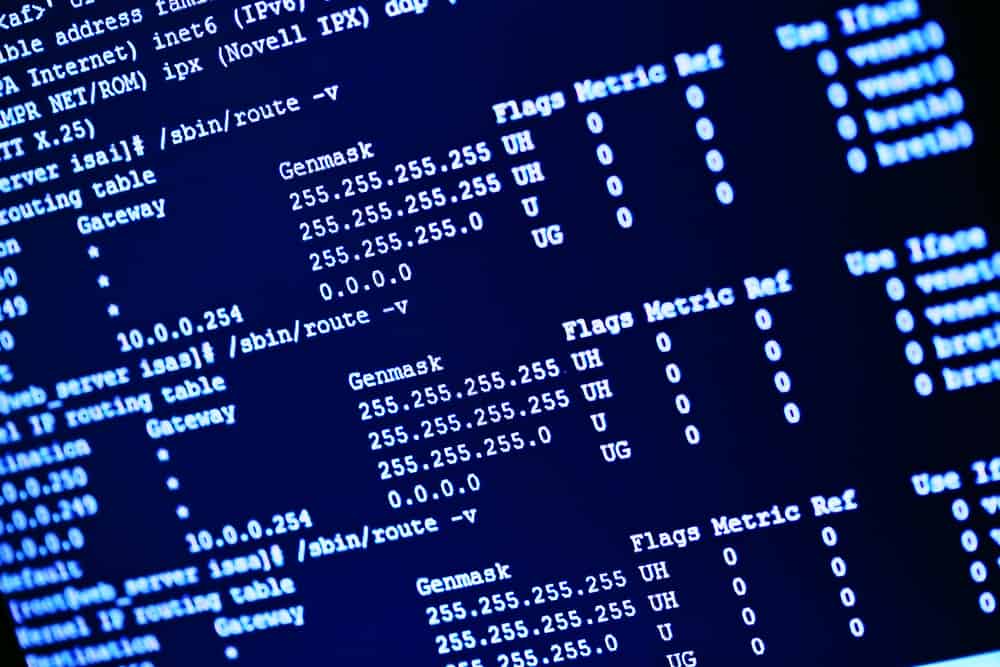
In this guide, we will explore different methods to resolve the ‘Activation of Network Connection Failed’ error on Ubuntu 20.04. This issue is commonly faced by users and can be caused by a variety of factors. However, there are several strategies we can employ to fix this issue.
To fix the ‘Activation of Network Connection Failed’ error on Ubuntu 20.04, you can try disabling IPv6 in the Wi-Fi settings, changing the Wi-Fi driver, checking hardware compatibility, updating Ubuntu, or seeking community support.
1. Disable IPv6
One of the common solutions is to disable IPv6 in the Wi-Fi settings. This has been reported to resolve the connectivity issue for some users. Here’s how to do it:
- Open your computer’s Wi-Fi settings.
- Select the Wi-Fi profile you want to connect to.
- Click on the IPv6 tab.
- Disable IPv6 and click apply to save the changes.
- Finally, toggle the system Wi-Fi button to restart your Wi-Fi adapter.
2. Change Wi-Fi Driver
Another solution is to change the Wi-Fi driver. Ubuntu provides a variety of drivers, and switching to a different one might resolve the issue. Here’s how:
- Go to “Software & Updates”.
- Select the “Additional Drivers” tab.
- Look for the Wi-Fi driver and change it to a different one.
If you’re unsure which driver to choose, Ubuntu may suggest a different driver automatically. This has worked for many users facing similar issues.
3. Check Hardware Compatibility
It’s also important to ensure that your Wi-Fi adapter is compatible with Ubuntu 20.04. You can refer to the Ubuntu documentation on wireless troubleshooting and hardware compatibility for more information and steps to verify if your hardware is supported.
4. Update Ubuntu
Ensuring you have the latest updates installed for Ubuntu can potentially fix any bugs or issues related to the Wi-Fi connection. To update your system, open the terminal and run the following commands:
sudo apt update
sudo apt upgradesudo apt update fetches the list of available updates, while sudo apt upgrade installs new versions of packages currently installed on your system from the sources enumerated in /etc/apt/sources.list.
5. Seek Community Support
If none of the above solutions work, it may be helpful to seek assistance from the Ubuntu community. You can post your issue on forums or ask for help on platforms like Ask Ubuntu or Ubuntu Forums. Other users or developers may have encountered similar problems and can provide guidance or solutions.
When seeking help, remember to provide as much detail as possible, including your laptop model, Wi-Fi adapter details, and any error messages you encounter. This will help others understand your issue better and provide more accurate assistance.
Conclusion
While the ‘Activation of Network Connection Failed’ error on Ubuntu 20.04 can be frustrating, there are several potential solutions to this issue. By following the steps outlined in this guide, you should be able to resolve the issue and get back online. Remember to always backup your important data before making any changes to your system.
To open the Wi-Fi settings on Ubuntu 20.04, click on the Wi-Fi icon in the top-right corner of the screen and select "Wi-Fi Settings" from the drop-down menu.
To update Ubuntu, open the terminal and run the following commands:
sudo apt update
sudo apt upgradeThe sudo apt update command fetches the list of available updates, while sudo apt upgrade installs new versions of packages currently installed on your system from the sources enumerated in /etc/apt/sources.list.
You can seek community support for Ubuntu issues on platforms like Ask Ubuntu or Ubuntu Forums. These platforms have a community of users and developers who can provide guidance and solutions to Ubuntu-related problems.