
When in a crowded area, multiple devices are connected to the internet. You may feel a slow connection, or the Wi-Fi is dropping signals. This is caused due to too many people trying to access the same Wi-Fi channel.
To optimize the Wi-Fi signal, select a channel with a smaller number of connected devices.
To convert your router to 2.4GHz, carry out the following steps.
1. Get the IP address of the router.
2. Enter the IP address into a browser.
3. Log in with your username and password. Typically, the username is “admin”, and the password is blank or “admin”.
4. Click the “Advanced Settings” tab.
5. Click “Network Settings”.
6. Enable “2.4 GHz Setting”.
7. Hit “Save” or “Apply”.
This article discusses how you can change the bandwidth of your internet router to 2.4 GHz in both single-band routers and double-band routers manufactured by different companies.
How To Change the Bandwidth to 2.4 GHz on Your Router
The following part of the article aims to guide you on changing your network bandwidth on some of the most used routers worldwide.
Method #1: On a TP-Link Single-Band Router
To change bandwidth on your TP-Link router, carry out the following steps.
- Click “Wireless-Basic Settings”.
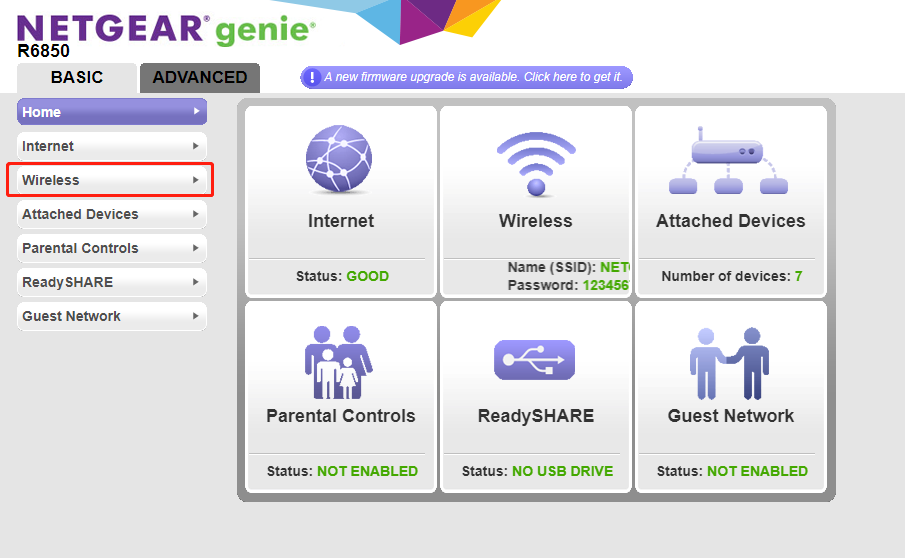
- Change “Channel” and “Channel Width” and then click “Save”. For 2.4 GHz, channels 1, 6, and 11 are generally best, but you can use any channel.
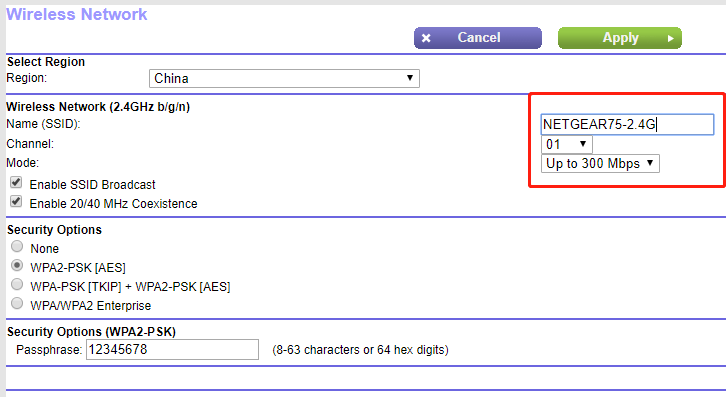
Method #2: On a TP-Link Dual-Band Router
- Click “Advanced” > “Wireless” > “Wireless Settings”.
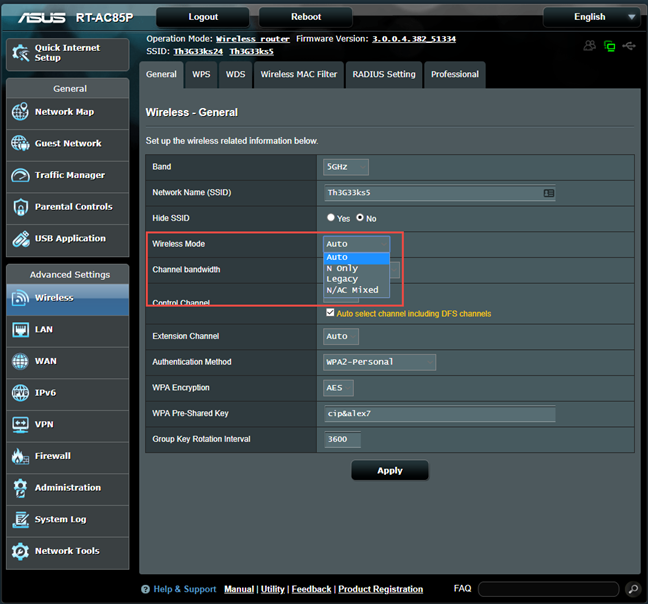
- Click “2.4 GHz”, then change the “Channel” and “Channel Width”; don’t forget to click “Save”.
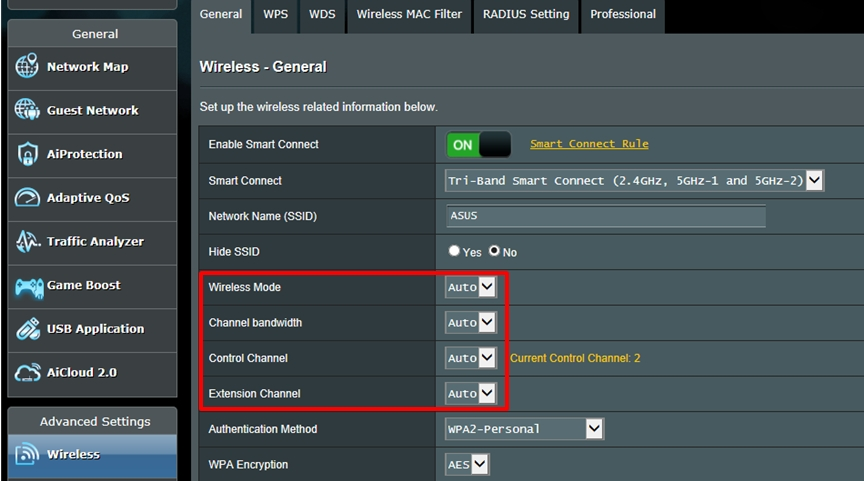
- Click “5 GHz”, then click “Channel” > “Channel Settings” > “Save”.
If your router is tri-band, repeat step #3 to change the “Channel” and “Channel Width” of the third band.
Method #3: On a Netgear Router
You can convert the Netgear router to 2.4 GHz by following the steps down below.
- Launch a web browser connected to your router’s Wi-Fi network.
- Visit www.routerlogin.net.
- Enter the default username and password.
- Select the “Advanced” window.
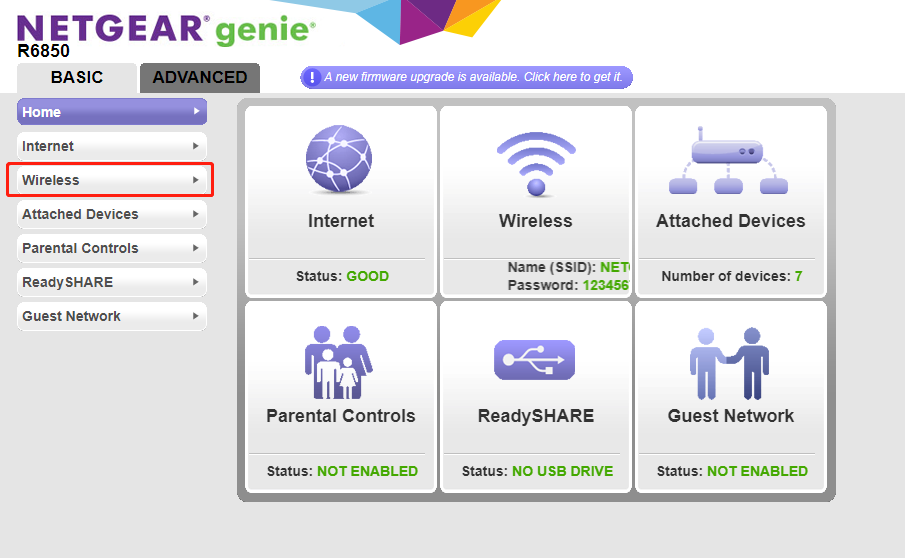
- Select “Advanced Setup”, and click “Customized Wi-Fi Network”.
- Selecting “Customized Wi-Fi Network” will create a 2.4 GHz Wi-Fi Network section; select this.
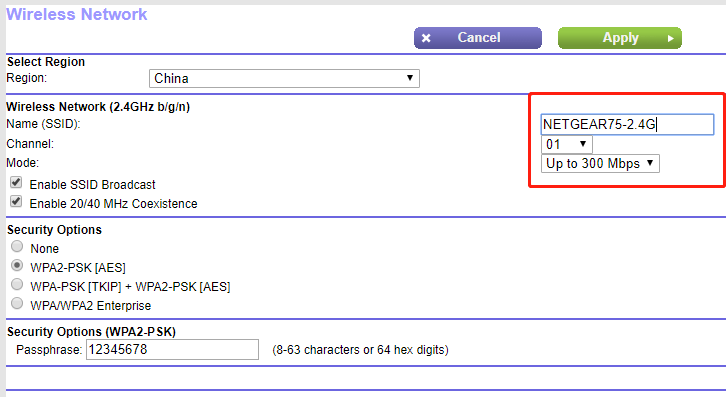
- Select a security option for this network.
Method #4: On an Asus Router
To turn your Asus Router to 2.4GHz, carry out the following steps.
- In the Advanced Settings section, click Wireless.
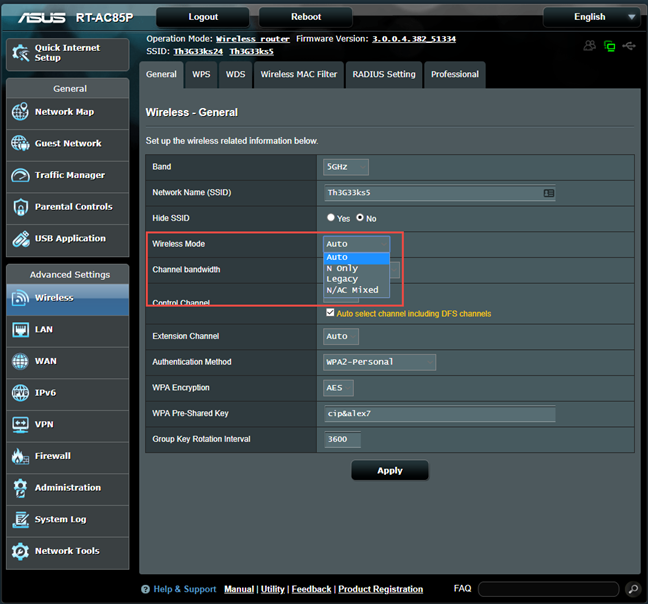
- Move to the “General” tab to check whether “Smart Connect” is on.
- Disable “Smart Connect” to enable separate SSIDs for 2.4 GHz and 5 GHz bands.
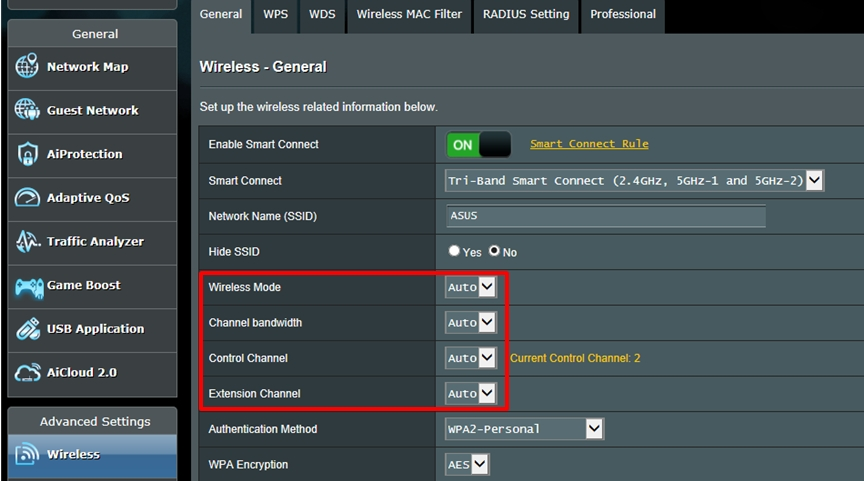
- Select 2.4 GHz in the band drop-down list and set the “Network Name (SSID)” to “ASUS_10_2G”.
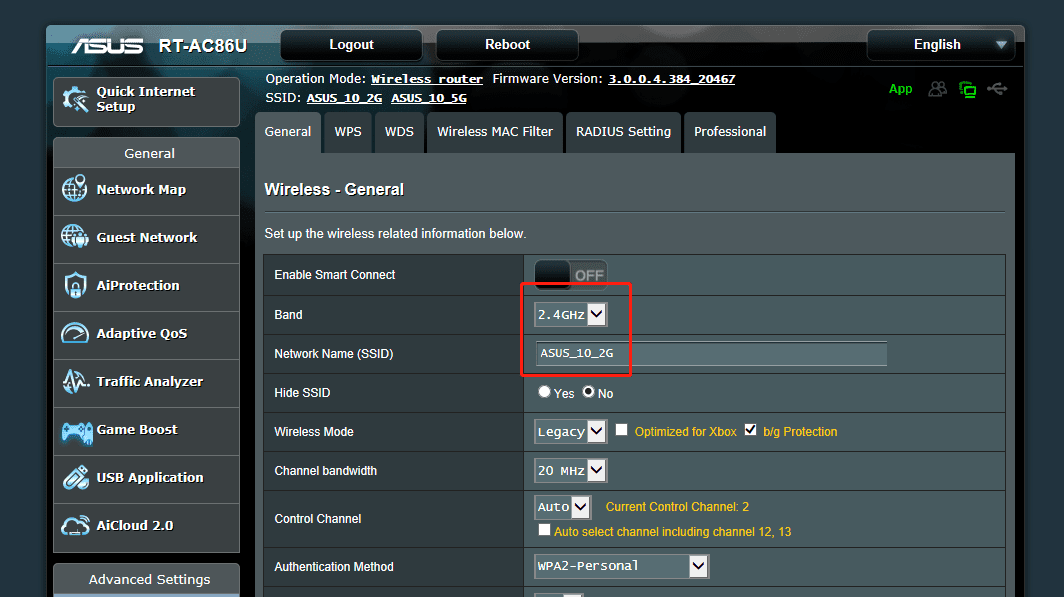
- In the band drop-down list, set the “Network Name (SSID)” to ASUS_10_5G.
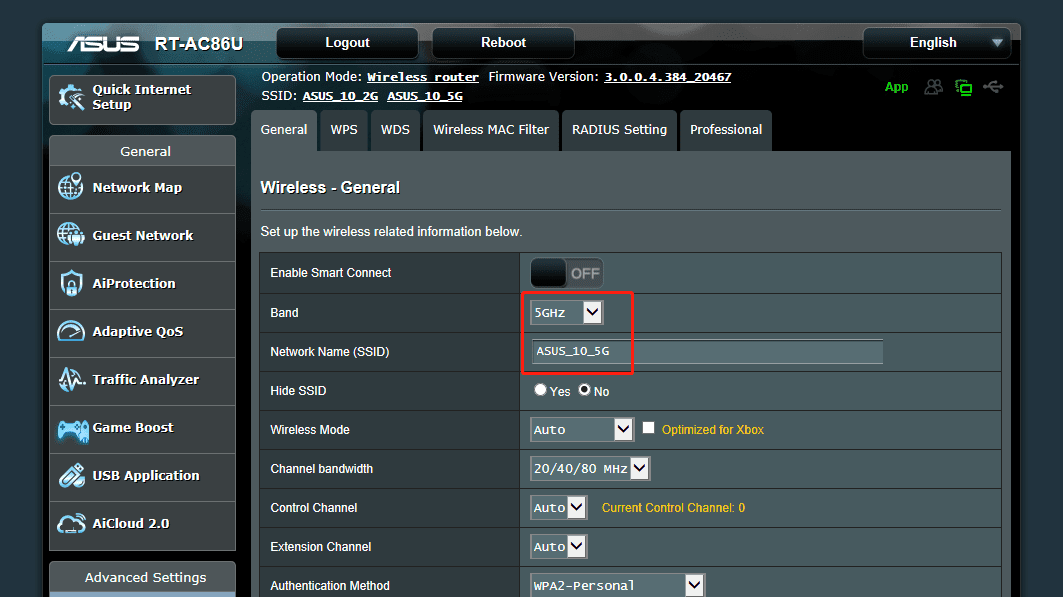
- Save these settings.
Why Convert Your Router to 2.4 GHz
Converting your router to 2.4GHz has several advantages. Here are some.
- A 2.4 GHz connection can travel farther at a lower speed. This can be used when your device connected to the router is far away from the router itself.
- A 2.4 GHz connection can penetrate through objects, allowing better connections. For example, if you live in a large home with many rooms and walls, a 2.4 GHz connection will provide better signals throughout the house.
- A 2.4 GHz connection uses an ISM frequency band that does not require any licensing. On the other hand, 5GHz connections are restricted to some areas only.
- 2.4 GHz setups are not restricted to specific areas and locations. In addition to this, they are supported by more devices. On the contrary, most newly manufactured devices support 5 GHz connections.
Drawbacks of Converting Your Router to 2.4 GHz
- 2.4 GHz connections support slower speeds and bandwidth.
- It supports fewer channels as compared to 5 GHz.
- It is liable to congestion.
Conclusion
While keeping in mind the pros and cons of a 2.4GHz connection, it is visible that it has its benefits as it allows a larger connection radius and better penetration through obstacles.
However, to benefit from this, you will have to sacrifice your network speed as 2.4GHz connections do not support fast connections like 5 GHz routers.
Frequently Asked Questions
Selecting a particular Wi-Fi channel can significantly improve network coverage and performance.
For 2.4 GHz connection channels, 1, 6, and 11 are recommended as they present no Wi-Fi signal overlap.








