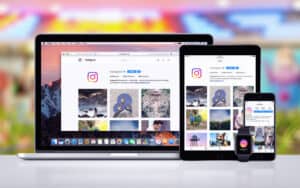You may have seen the laptop screen completely frozen whenever you try to do a heavy task with your laptop. It is because the program you were working on is not responding, and any other functions are not working. In general, Dell laptops and any other laptops face this issue from time to time.
So, you must wait a long time for your laptop to be responsive again or choose to force shutdown.
There are multiple ways you can force the shutdown of a Dell laptop. You can do it through keyboard shortcuts or a mouse to shut it down. Furthermore, if both processes don’t work, you can force shutdown by pressing the power button or removing the battery.
These processes may seem confusing but don’t worry; we are here to help. This article will elaborate on how you can force shut down a Dell laptop. Read on to know them in detail.
How To Force Shutdown a Dell Laptop
In most cases, you may find that none of the keyboard shortcut keys or mouse clicks help you to shut down your Dell laptop forcefully. In this scenario, you must resort to other ways, such as a power button or battery removal. If you are going for the earlier trick, pressing the button for 10-15 seconds will force shut down your Dell laptop. However, if it still doesn’t work, removing the battery from the back will solve the issue. But it is not advisable as it may harm your hard drives.
You must know all the methods to force shut down a Dell laptop. Below we discuss them in detail.
What Are the Methods To Force Shutdown Dell Laptops
You can shut down your Dell laptop using your keyboard and a combination of keys. Furthermore, if your keyboard is not functioning, use your mouse to force the shutdown of your Dell laptop. Then, go through the methods discussed below.
Method #1: Alt + F4 Keys
This method works on every version of Windows, be it Windows 7, 8, 10, or 11. On top of that, it works on Dell laptops and other branded laptops.
- Press Alt + F4 on your keyboard.
- Select “Shutdown” from the dropdown that appears.
- Click “OK”, and your Dell laptop will restart. You can also hit enter after seeing shutdown from the dropdown menu.
When you press Alt + F4, all the opened programs will close one by one. So you need to keep pushing it until the shutdown dialogue box appears.
Through this step, your system will shutdown as it should by closing all the programs.
Method #2: Ctrl + Alt + Del Keys
Pressing Ctrl, Alt, and Del keys together will bring a menu allowing you to do more than just shutdown the laptop. You can switch users, lock your computer, or open task manager.
- Press Clt + Alt + Del, and a new screen will appear with other options.
- Find the shutdown button on the bottom-right corner of your screen.
It will shutdown your computer after closing all the applications on your laptop.
Method #3: Win + X
Another way of force shut down is this method.
- Press Win + X.
- Press “Shutdown”, located at the bottom of the list.
Method #4: Using a Mouse
- With your mouse, click the Windows icon.
- Form the overlay, click the shutdown button on the left corner (Windows 8, 8.1,10) or the right bottom corner (Windows 11).
Method #5: Power Button
As discussed before, if none of the above methods works and your computer is not responding to the above commands, you need to press the power button. For Dell laptops, pressing the button for 10-15 seconds will force shut down your computer.
Method #6: Laptop Battery
If your laptop still doesn’t respond to the above actions, then as a last resort, you need to remove the battery from the laptop. Before that, if your laptop is currently charging, unplug it. Then, swiftly remove the battery by following the instructions.
What Happens After That?
After you have shut down your Dell laptop forcefully, then on the next boot, your computer will try to fix some issues.
- Corrupted Program Files: If the startup repair encounters some corrupted files, it is trying to fix them via startup repair.
- Problems at Startup: Again, if any recent software changes have hindered the startup process of your Dell laptop, then it will try to fix them as well.
Wrapping Up
Overall, Dell and other laptops might suffer from overheating, which may cause them to freeze. Moreover, if you run heavy programs for longer durations, Dell laptops might stop functioning. But, with the methods we discussed above, you can quickly force shutdown and resume your work after restarting. To keep your system healthy, always keep your drivers up-to-date and use an anti-virus while visiting the internet and using external drives.