
If you’ve ever purchased new speakers and realized that your laptop, mobile phone, Smart TV, and touchscreen could all detect the device automatically, you’ve experienced UPnP.
When combined with IoT (internet of things), UPnP was created to make communication between devices more accessible and faster. UPnP is enabled by default on many routers, but it’s often not the case with AT&T routers.
Fortunately, we’ve compiled a step-by-step method to enable UPnP on an AT&T router.
What is UPnP on AT&T Router?
UPnP (Universal Plug and Play) is a set of networking protocols that allows the devices on your network to establish contact with each other. Once permitted, UPnP devices can autodetect other UPnP devices on the same network.
In the case of an AT&T router, UPnP can port forward the router remotely so that the devices such as your PC, printer, or other wireless nodes may detect each other’s availability on the wireless or wired network. Thus saving you the time and effort of manually port forwarding any device.
UPnP devices are not pre-installed on your laptops or PCs, such as keyboards, headphones, and mice.
Enabling UPnP On AT&T Router
Depending on your AT&T Uverse or DSL router, enabling UPnP can be a straightforward process but requires additional steps. Our easy step-by-step instructions will help you successfully port forward your router remotely.
To further help AT&T Uverse and DSL router users, we’ve included a different method of enabling UPnP on each of the two technologies. So without any delay, let’s start with the methods.
Method #1: Enabling UPnP on AT&T Uverse routers
AT&T Uverse is both a router and a cable modem. To enable UPnP on the router, follow these steps:
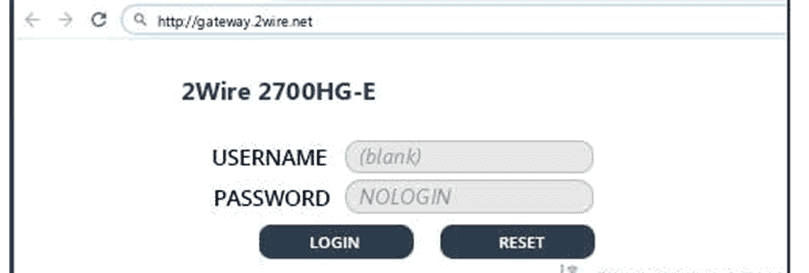
- Connect the router to your PC with a wired or wireless connection.
- Now launch a browser, type “http://gateway.2wire.net” in the address bar, and hit Enter.
- Here, you’ll see a Home Network option. Click on the option to see your network devices.
- Finally, click on Access Shared Files next to the device and enable UPnP on it.
Method #2: Enabling UPnP on AT&T DSL routers
Enabling UPnP on an AT&T DSL router is different from that of an AT&T Uverse router. Instead of accessing the router’s settings from the gateway website, you need to dig out the default gateway address from the command prompt and use it to access your router’s settings from a web browser.
To do this:
- Connect the router to your PC with a wired or wireless connection.
- Press the Windows key on the keyboard and enter cmd in the search bar.
- Right-click on the cmd program and select the Run as administrator option.
- Now type ipconfig on the cmd command line and press Enter.
- Copy the default gateway address from the list of IP addresses, paste it into your browser tab, and press Enter.
- Enter your router’s login credentials (Username, Password) and navigate to Home Network.
- Depending on your router, you may see either the Advanced Features or More Functions option.
- Select the appropriate option and toggle the Enable UPnP switch to the On position.
If you can’t find the Enable UPnP option, press the CTRL+F buttons on the keyboard to search for UPnP.
Summary
UPnP is easy to use, doesn’t need special software, and operates with many devices and connections. In this guide about enabling UPnP on an AT&T router, we discussed the best method for activating UPnP on both Uverse and DSL routers.
Hopefully, this article is a joy for you to read, and now you can establish a connection between your devices, such as cameras, printers, routers, and internet gateways.
Frequently Asked Questions
UPnP makes it simple for users to identify and verify other devices on a home network and connect for transmitting data or video streaming. It also interacts with network protocols to configure communication links.
UPnP is a type of port forwarding that is automated and offers convenience. It enables NAT networks to interact with your TCP/IP connections. There is no noticeable difference between the two services regarding performance. However, port forwarding is a lot safer from a security standpoint.








