
Are you wondering why music starts playing automatically every time you put AirPods in your ear? Don’t worry; you can prevent this from happening again in no time!
To stop AirPods from automatically playing music, open Settings on your iPhone, select “Bluetooth,” choose “i” next to “Find Your AirPods,” and disable “Automatic Ear Detection.”
To make things easy for you, we took the time to write a comprehensive step-by-step guide on how to stop AirPods from automatically playing music. We’ve also discussed a few fixes if the AirPods are not working correctly.
Stopping AirPods From Automatically Playing Music
If you don’t know how to stop AirPods from automatically playing music, our following 5 step-by-step methods will help you go through the whole process quickly.
Method #1: Disabling Automatic Ear Detection
You can stop AirPods from automatically playing music by disabling Automatic Ear Detection on your iPhone in the following way.
- Open Settings.
- Tap “Bluetooth.”
- Tap “i” in front of “Find Your AirPods.”
- Disable “Automatic Ear Detection,” and AirPods will not play music without a prompt.
Method #2: Disabling Handoff
It is possible to stop your AirPods from playing music on their own by disabling Handoff on your iPhone with these simple steps.
- Open Settings.
- Tap “General.”
- Tap “AirPlay & Handoff.”
- Tap the toggle next to the “Handoff” option to turn it off, and you’re done!
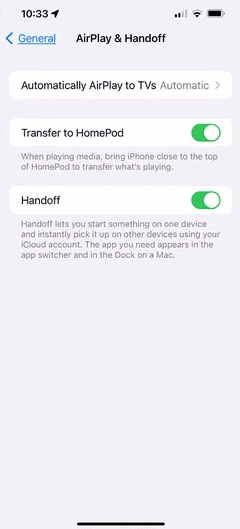
Method #3: Turning Off Autoplay
To stop AirPods from playing music from your playlist, turn off autoplay on Apple Music with the following steps.
- Open Music on your iOS device.
- Tap a song.
- Tap “Up Next.”
- Tap the infinity autoplay icon to disable it, and that’s about it!
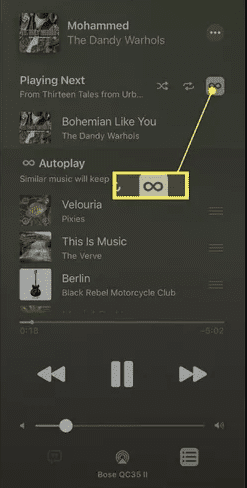
Method #4: Disabling Bluetooth
Another way to stop AirPods from automatically connecting to your playlist is by disabling Bluetooth auto-connect on your iPhone with these steps.
- Open your AirPods case with AirPods in it.
- Open Settings.
- Tap “Bluetooth.”
- Tap “i” next to your AirPods.
- Tap “Connect to This iPhone.”
- Tap “When Last Connect to This Phone.”
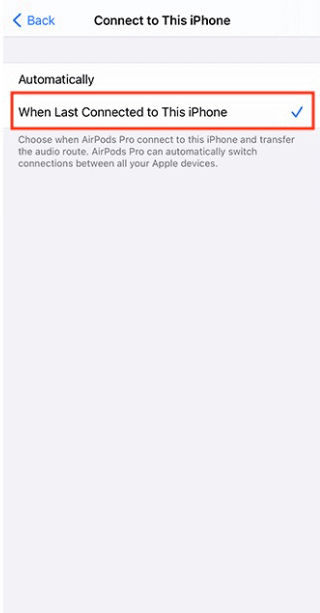
Your iPhone will now connect to AirPods only when they are the last connected device, essentially stopping any automatic music play.
Method #5: Disabling Siri
You can stop AirPods from automatically playing different songs by disabling Siri through your iPhone in the following way.
- Open Settings.
- Tap “Bluetooth.”
- Tap “i” next to your AirPods.
- Tap and hold an earbud (left/right).
- Tap “Off” on your iPhone.
- Tap “Siri & Search.”
- Toggle off ‘Listen for “Hey Siri”’ to disable the automatic AirPods connection with any music app.
Are Your AirPods Not Working?
Your AirPods may start playing music automatically because they are not working correctly, so try the following methods to fix them.
Fix #1: Resetting the AirPods
To make AirPods work correctly, reset them to fix any technical issues with these simple steps.
- Put AirPods in the charging case.
- Close the lid, wait 30 seconds, and open it.
- Open Settings on your iPhone.
- Tap “Bluetooth.”
- Tap the “i” icon in front of your AirPods and tap “Forget this Device.”
- Tap “Forget Device.”
- Press the “Set Up” button on AirPods for 15 sec until a white flash to reset them.
Fix #2: Updating the AirPods
You can repair your AirPods from playing patchy music by updating the firmware in the following way.
- Pair AirPods with your iOS device.
- Open Settings.
- Tap “Bluetooth.”
- Tap “i” next to your AirPods.
- Tap “About.”
- Tap on the “Firmware Version” and keep your iPhone close to your AirPods to update them automatically.
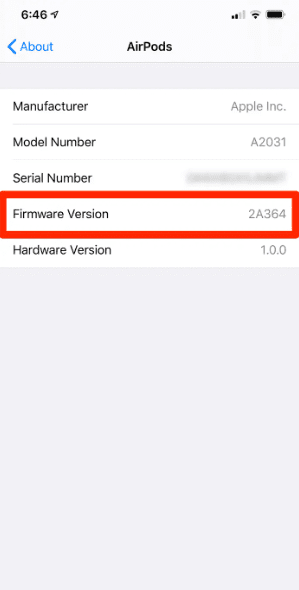
Fix #3: Testing Ear Tip Fitness
Another way to fix the wobbly sound on AirPods is by testing Ear Tip Fit on your iPhone with these simple steps.
- Launch Settings.
- Tap “Bluetooth.”
- Tap the “i” button in front of your AirPods.
- Tap “Ear Tip Fit Test.”
- Tap “Continue.”
- Select the “Play” button and try different ear tips to adjust the sound of your AirPods.
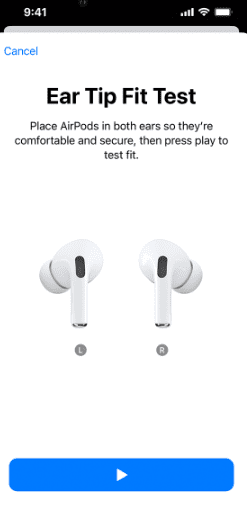
Fix #4: Disabling Spatial Audio
It is possible to get AirPods working again by turning off Spatial Audio on your iPhone in the following way.
- Open Control Center.
- Press and hold the volume bar.
- Tap “Spatial Audio.”
- Tap “Off” to disable this feature on your AirPods.
Summary
In this guide, we’ve discussed how to stop AirPods from automatically playing music. We’ve also discussed ways to troubleshoot the mini gadget not working correctly after fixing the automatic music-playing problem.
Hopefully, your issue is resolved in this article, and you can now plug in your AirPods without worrying about any sudden song welcoming you.





