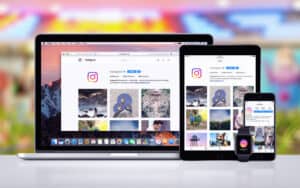In this comprehensive guide, we will walk you through the process of installing the Logitech Media Server (also known as Squeezebox Server) on a Raspberry Pi. This will enable you to turn your Raspberry Pi into a powerful media server, capable of streaming music to devices across your network.
To install Logitech Media Server on a Raspberry Pi, you will need to download the installation files from the official SlimDevices website, install it using the dpkg command, resolve any missing dependencies with the apt -f install command, start the server with the service command, and access it through a web browser using the IP address of your Raspberry Pi.
Prerequisites
Before we begin, ensure that your Raspberry Pi is running a recent version of the Raspbian operating system and is connected to the internet. You will also need to have access to the terminal either directly or via SSH.
Step 1: Downloading the Installation Files
The first step involves downloading the latest Logitech Media Server installation files. You can find the latest version on the official SlimDevices website.
To download the file directly to your Raspberry Pi, use the wget command followed by the download link:
wget <download_link>Replace <download_link> with the actual download link you obtained from the website. The wget command is a free utility for non-interactive download of files from the web. It supports HTTP, HTTPS, and FTP protocols, as well as retrieval through HTTP proxies.
Step 2: Installing Logitech Media Server
Once the file is downloaded, you can install it using the dpkg command. dpkg is a package manager for Debian-based systems. It can install, remove, and provide information about .deb packages.
Run the following command to install the Logitech Media Server:
sudo dpkg -i <file_name.deb>Replace <file_name.deb> with the actual name of the downloaded file.
Step 3: Resolving Missing Dependencies
The installation may fail due to missing dependencies. Dependencies are libraries or modules that the software needs to function correctly.
To fix this, run the following command:
sudo apt -f installThe apt -f install command will attempt to correct a system with broken dependencies in place.
Step 4: Starting Logitech Media Server
With the installation complete and dependencies resolved, you can now start the Logitech Media Server by running the following command:
sudo service logitechmediaserver startThe service command is used to run a System V init script, in this case, to start the Logitech Media Server.
Step 5: Accessing Logitech Media Server
You can access the server’s Web-GUI by opening a web browser and navigating to http://IPofYOURserver:9000. Replace IPofYOURserver with the IP address of your Raspberry Pi.
Configuring Logitech Media Server
To customize the settings of your Logitech Media Server, you can edit the server.prefs file located in the /var/lib/squeezeboxserver/prefs/ directory. This file contains various settings, including directories for the media library and settings for local clients.
If you want to avoid setting up everything from scratch after reinstalling, you can back up the server.prefs file. To do this, stop the Logitech Media Server, copy the server.prefs file to a safe location, change the ownership of the file to the squeezeboxserver user and the nogroup group, and then start the server again.
Firewall Considerations
If you are using a firewall like ufw, you may need to open specific ports to allow Logitech Media Server to function properly. You can find more information on handling ports in the ufw documentation.
Conclusion
Congratulations! You have successfully installed and configured the Logitech Media Server on your Raspberry Pi. Now you can enjoy your favorite music streamed directly from your Raspberry Pi to any device on your network.
Remember to regularly check for updates to ensure that your server stays secure and benefits from the latest features and improvements. Happy streaming!
Logitech Media Server, also known as Squeezebox Server, is a software that allows you to turn your Raspberry Pi into a media server. It enables you to stream music to devices across your network.
You can download the latest Logitech Media Server installation files from the official SlimDevices website. Use the wget command followed by the download link to directly download the files to your Raspberry Pi.
The dpkg command is a package manager for Debian-based systems. In the installation process, it is used to install the Logitech Media Server by providing the path to the downloaded .deb file.
If the installation fails due to missing dependencies, you can use the apt -f install command to attempt to resolve the broken dependencies and install the required libraries or modules.
After the installation is complete and dependencies are resolved, you can start the Logitech Media Server by running the command sudo service logitechmediaserver start.
To access the server’s Web-GUI, open a web browser and navigate to http://IPofYOURserver:9000, replacing IPofYOURserver with the IP address of your Raspberry Pi.
The server.prefs file can be found in the /var/lib/squeezeboxserver/prefs/ directory. You can edit this file to customize various settings, including directories for the media library and settings for local clients.
To back up the server.prefs file, stop the Logitech Media Server, copy the file to a safe location, change the ownership of the file to the squeezeboxserver user and the nogroup group, and then start the server again.
If you are using a firewall like ufw, you may need to open specific ports to allow Logitech Media Server to function properly. Consult the ufw documentation for more information on handling ports.
To ensure that your Logitech Media Server stays secure and benefits from the latest features and improvements, regularly check for updates and install them as they become available.