
Are you sick of the input lagging while playing games? Do you want your PC to prioritize the gaming window and make everything else run in the background as you start a game? The Gaming Mode on the Razer keyboard is something that can work for you.
Gaming Mode on the Razer keyboard is a feature that prevents the accidental usage of a few keys on your keyboard that can affect your gaming experience. With this mode enabled, you can enjoy games without lagging.
We have put together a detailed guide for you about what Gaming Mode is on the Razer keyboard and how to enable it on your device with simple step-by-step methods.
What Is Gaming Mode on a Razer Keyboard?
Gaming Mode is a feature in Razer keyboards allowing users to play as well as enjoy the games without facing interruption from any disturbance. With the Gaming Mode enabled on your keypad, you won’t have to worry about anyone pressing random keys.
This feature is primarily for people who have children at their place. So you no longer have to stop your kids from having fun with you. This mode also elevates your gaming experience by turning off all other apps running in the background.
Enabling Gaming Mode on a Razer Keyboard
If you’re wondering how to enable Gaming Mode on the Razer keyboard, our 3 step-by-step methods will help you perform the task without much hassle.
Method #1: Using Razor Synapse 3.0
Using these steps, it is possible to enable the Gaming Mode on a Razer keyboard via Razor Synapse.
- Download and open Razer Synapse 3 on your PC.
- Go to the “KEYBOARD” tab and click the “CUSTOMIZE” option.
- Find the “GAMING MODE” section and select “Enable-in game” or “Always” from the drop-down menu.
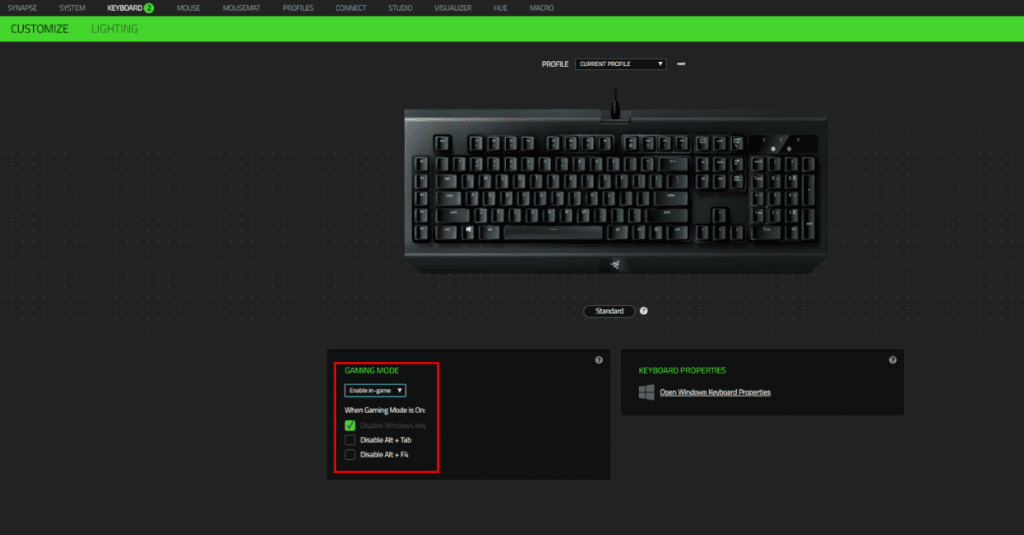
You have successfully turned on the Gaming Mode on your Razer keyboard.
Method #2: Using Key Combinations
You can also use the following key combinations to turn on the Gaming Mode on your Razer keyboard.
- Turn on your PC and connect your Razer keyboard to it.
- Press Fn + F10 for larger keyboards to turn on Gaming Mode.
- Press Fn + U if you have a smaller keyboard.
Method #3: Using Razor Synapse 2.0
To enable the Gaming Mode on a Razor keyboard not compatible with Synapse 3.0, you can use Synapse 2.0 with these steps.
- Download and open Razer Synapse 2.0. on your PC.
- Click the “KEYBOARD” option from the top.
- Select “CUSTOMIZE”.
- Click the “ON” button in front of “GAMING MODE” to enable it on your keyboard.
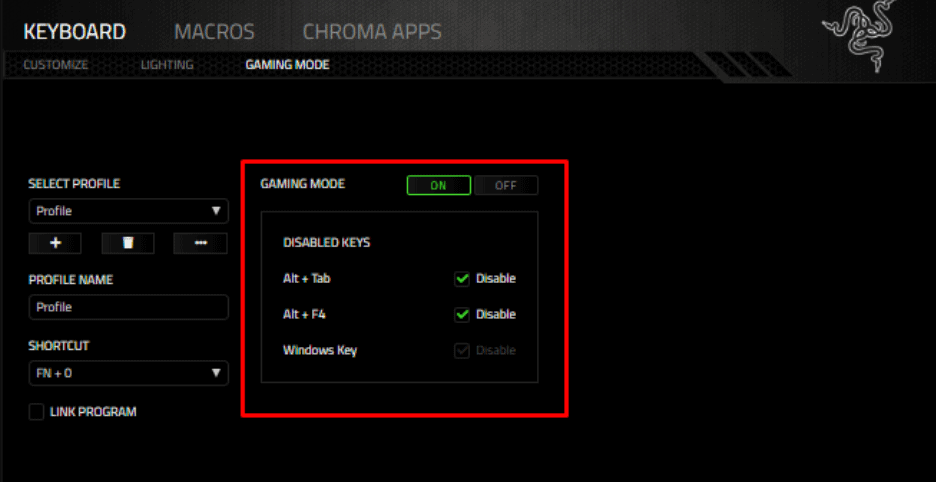
Fixing an Unresponsive Razor Keyboard
If the Razor keyboard is not working with the Gaming Mode enabled, try the following 3 step-by-step methods to fix the issue.
Method #1: Updating Razer Keyboard Drivers
To fix an unresponsive Razor keyboard, update the drivers to the latest version using these steps.
- Click the search icon from the Taskbar on your PC.
- Type “Device Manager” in the search bar and click the first option from the search results.
- Select “Keyboards” from the “Device Manager” menu.
- Right-click on the Razer keyboard and choose “Update Driver” to successfully upgrade them.
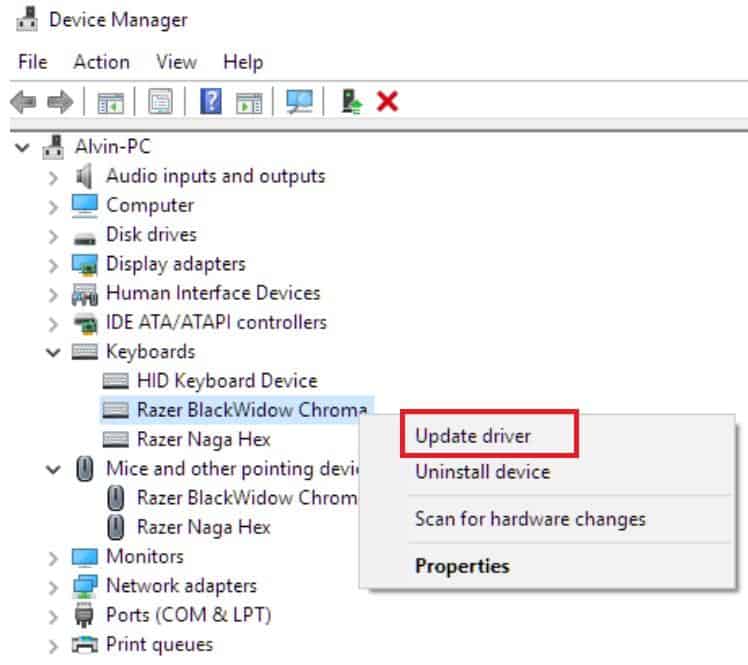
Method #2: Uninstalling and Reinstalling Razer Synapse
You can also fix the Razer keyboard not working in Gaming Mode by uninstalling the Razer Synapse and reinstalling it with these steps.
- Right-click the Start button on your PC and select “Apps and Features” from the pop-up menu.
- Find “Razer Synapse” from the list of available apps and select “Uninstall” to remove it.
- To completely wipe off Razer Synapse from your PC, you must remove other related apps – like Razer Cortex – from your computer.
- In the Razer uninstaller window, select “Uninstall” from all the available options.
- Click “Select All” under the “Select the software to uninstall” option and select the “Uninstall” button.
- Choose “Yes, Remove” for confirmation and reboot your PC.
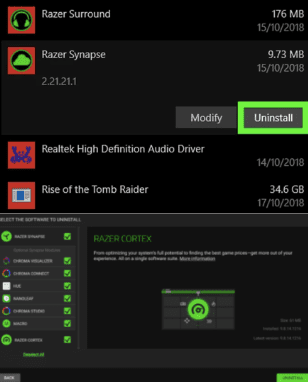
Once uninstalled, install the Razer Synapse with these steps.
- Go to the Razer official website and download the latest version of Synapse.
- Follow the on-screen instructions to install and launch Synapse on your PC.
- Plug the Razor keyboard into your PC and see if it’s responding.
You can also fix the unresponsive Razor keyboard by switching to another USB port.
Summary
In this guide, we’ve discussed Gaming Mode on the Razer keyboard and how you can enable it on your device. We have also looked into multiple methods to fix the issue of an unresponsive keyboard.
We hope one of these methods has worked for you, and you can now easily play games using the Razor keyboard on your PC.
Frequently Asked Questions
If you are an active gaming enthusiast, getting the Razor keyboard and enabling the Gaming Mode is worth it. This will reduce lag in all the actions you take during video games.
Yes, enabling the Gaming Mode on your keyboard will affect the picture quality badly. This mode gives importance to improving your speed and performance, eventually de-prioritizing the image quality.








