
Did you purchase a brand-new monitor, and it seems blurry upon setup? Are you struggling to read the text and play games on it? No need to blame your eyesight because the actual problem might be with the monitor’s hardware and software.
A monitor can get blurry due to low screen resolution not scaled up to the native display resolution, affecting image quality. In case of hardware issues, the display cables such as VGA or HDMI are not correctly attached to the computer system, disrupting the transmission.
A fuzzy display has nothing to do with the monitor’s warranty period or manufacturer. Any display, no matter old or new, can get blurry.
In this article, we will answer all your questions, including “why is my monitor blurry” and what you can do about it. We will also present four methods to fix the blurry display by following easy steps.
Reasons For Blurry Monitor
If you’re asking yourself, “why is my monitor blurry,” here are four different reasons.
Reason #1: Improper Monitor Connection
One of the primary reasons for a blurry monitor is that your monitor’s USB connection is not correctly attached. Besides, a loosely bounded cable connection via VGA cable may result in blinking or flickering. Also, the loose connectors on the device and the monitor ports can be the culprit of the issue.
Reason #2: Incompatible Graphics Drivers
Gamers and graphic designers prefer to use custom PC setups with a high-end GPU. But if you have installed the wrong graphics drivers, you are likely to display hardware is not running appropriately with the software. Therefore, it may result in disrupted or blurry images while gaming or streaming.
Reason #3: Low Screen Resolution
The display monitor has a maximum number of pixels on its packaging or casing. The display may appear blurry if the output display resolution is not the same as the monitor’s full resolution.
Reason #4: High Refresh Rate
Gamers usually scale up a monitor’s refresh rate to enjoy gaming at a higher refresh rate. A modified refresh rate may cause pixelation and blurry images as frames pass at a higher speed.
The blurry image effect is commonly observed in displays with VGA cables. Therefore, it is recommended to use an HDMI or DVI cable if they are compatible with your monitor.
Fixing Blurry Monitor
If you’re tired of cleaning your monitor screen and still wondering why is my monitor blurry, then you can fix it quickly with these four effective methods.
Method #1: Check Monitor Connections
The first thing you might want to check is the cable that is connecting to the monitor display by following these steps:
- Switch off your monitor and ensure the power cable is plugged into the monitor properly.
- Now turn off your computer system and make sure there is no power.
- Ensure that the display cable VGA, HDMI, or DVI is properly attached to the monitor.
- You can also unplug the display cable and re-plug it properly in the input ports.
- Finally, switch the computer system and monitor to enjoy a clear display.

Method #2: Troubleshoot With Windows Fix
This method is mainly automated and recommended for Windows desktop users. If your monitor is blurry, you might see a notification saying, “Let Windows try to fix apps, so they’re not blurry,” which resolves the issues automatically. You can enable this feature on your system by following these steps:
- Press your keyboard’s “Windows logo” key and “I” simultaneously.
- The “Settings” window will open. Go to the “System” in the “Settings” panel.
- Now select the “Display” section featuring on the left panel and go to “Advanced Scaling Settings”.
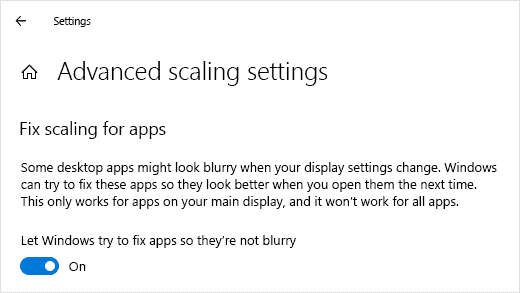
- Here you will find a toggle option for “Let Windows try to fix apps so they’re not blurry”.
- Switch the toggle button “On” and restart your computer system to fix the blurry monitor issue.
Method #3: Adjust Screen Resolution
If the icons and options on your monitor screen appear blurry, it is probably due to low resolution. You can fix and set the screen resolution to get rid of the blurry monitor with these easy steps:
- Go to “Start” > “Settings” > “System” > “Display”.
- Now find the drop-down menu that says “Display resolution”.
- Click on the menu bar below the “Display” resolution to set a suitable size.
- Make sure to choose the screen resolution with “Recommended” written next to it.
- Finally, your screen will become perfectly sharp and blur-free.
If the monitor appears to be blurry only while gaming, it’s recommended to set the screen resolution from game display settings.
Method #4: Reinstall Graphics Driver
It does not necessarily have to be hardware related if a monitor screen is blurry; you can try reinstalling the graphics driver by following this two-step process:
- Go to the “Device Manager” and find the “Display Adapter” from the list.
- Left-click on the “Display Adapter” to reveal the graphics hardware’s name.
- Now, right-click on the graphics hardware name and click on the “Uninstall” option.
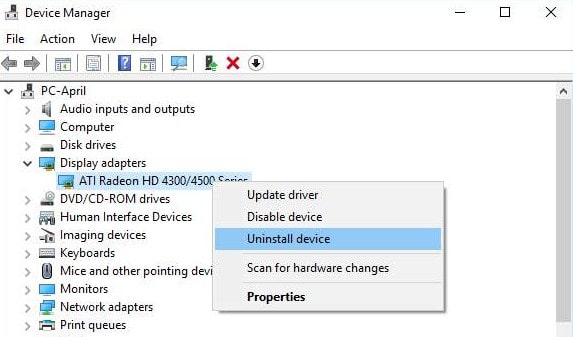
- Then go to the graphics hardware manufacturer’s website to download the latest drivers.
- Finally, install the latest drivers and restart your computer system for a clear display.
Summary
In this guide on why is my monitor blurry, we revealed various reasons which may disrupt the clear view on your monitor screen. These issues could be related to hardware, software, or both. We’ve also discussed a few methods to show clear images and videos on your monitor screen.
We hope that you have identified and fixed the problem.
Frequently Asked Questions
Monitors with low sharpness appear blurry, but it has nothing to do with the computer system’s screen resolution. Setting the monitor sharpness on a medium is recommended for the best experience.
If the screen is fuzzy or the images are blurry when connecting a PC to the TV monitor, this usually happens when the TV’s scaling uses the standard HDMI input. To fix the issue, rename the PC input to PC DVI.








