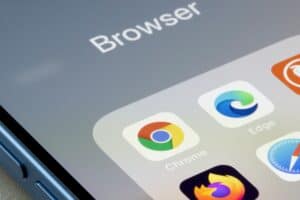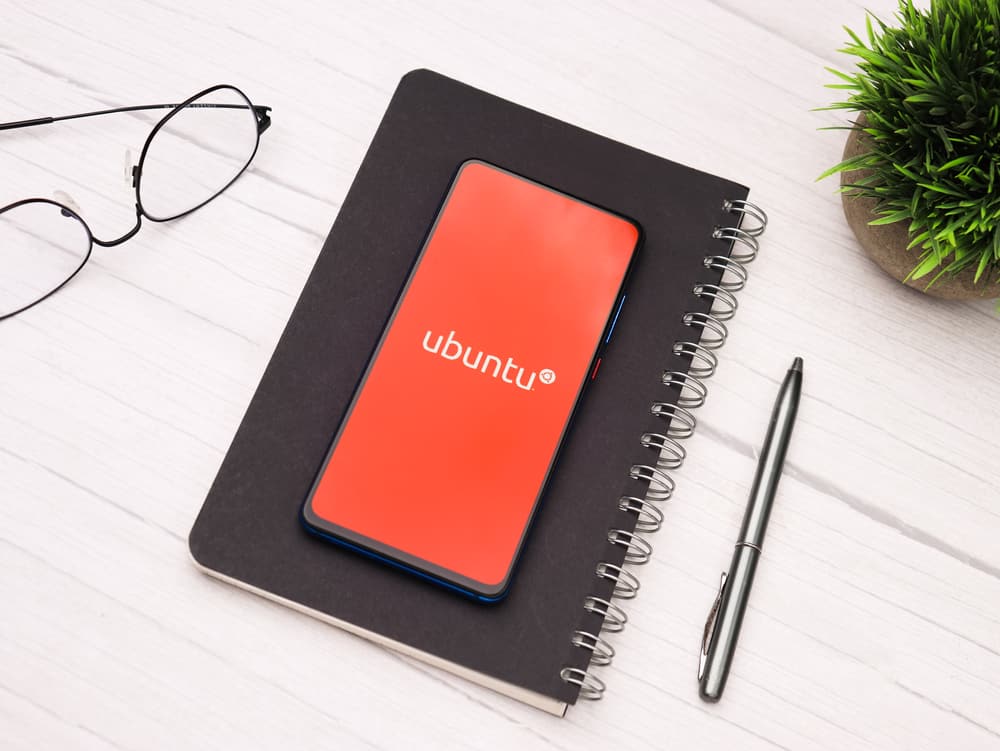
Linux distributions like Ubuntu have long been popular for their flexibility and feature-rich environment. One such feature is the ability to connect your Ubuntu system to a wireless display. In this guide, we will walk you through the process of connecting Ubuntu 20.04 to a wireless display using the Microsoft Display Adapter.
To connect Ubuntu 20.04 to a wireless display using the Microsoft Display Adapter, you can use the gnome-network-displays tool. Install gnome-network-displays using Flatpak, then run the application and select your Microsoft Display Adapter from the list of available wireless displays. Click "Connect" and you should be able to see your Ubuntu screen on the wireless display.
Prerequisites
Before we begin, ensure that your Ubuntu system is updated with the latest packages. You can do this by running the following commands in the terminal:
sudo apt update
sudo apt upgradeThe sudo apt update command updates the list of available packages and their versions, while sudo apt upgrade installs the newest versions of all packages currently installed on the system.
Also, make sure that your system is equipped with a Wi-Fi adapter that supports Miracast.
Understanding Miracast
Miracast is a wireless display standard that allows you to stream video and audio from one device to another. It’s essentially “HDMI over Wi-Fi”. The Microsoft Display Adapter uses this technology to receive video and audio streams.
Installing gnome-network-displays
To connect to a wireless display in Ubuntu 20.04, we’ll use a tool called gnome-network-displays. This tool is still under development, but it provides the necessary functionality for our purpose.
You can install gnome-network-displays using Flatpak. If you don’t have Flatpak installed, you can install it by running:
sudo apt install flatpakAfter installing Flatpak, you can install gnome-network-displays by running:
flatpak install flathub org.gnome.NetworkDisplaysThe flatpak install command is used to install applications or runtimes from a remote or a bundle file. flathub is the name of the remote, and org.gnome.NetworkDisplays is the identifier of the application.
Connecting to a Wireless Display
After installing gnome-network-displays, you can run it by executing the following command:
flatpak run org.gnome.NetworkDisplaysThe application will scan for available wireless displays and list them. Select your Microsoft Display Adapter from the list and click on “Connect”. You should now be able to see your Ubuntu screen on the wireless display.
Conclusion
While the process of connecting Ubuntu 20.04 to a wireless display using the Microsoft Display Adapter might seem complex, it becomes quite straightforward once you understand the underlying technology and tools. We hope this guide helps you in setting up your wireless display connection.
Remember that gnome-network-displays is still under development and may not work perfectly. If you encounter any issues, consider upgrading to a newer version of Ubuntu or seeking help from the Ubuntu community.
Happy wireless streaming!
Miracast is a wireless display standard that allows you to stream video and audio from one device to another. It is essentially "HDMI over Wi-Fi".
To update your Ubuntu system, open the terminal and run the commands "sudo apt update" and "sudo apt upgrade". The first command updates the list of available packages and their versions, while the second command installs the newest versions of all packages currently installed on the system.
To install gnome-network-displays, you need to have Flatpak installed on your system. If you don’t have Flatpak installed, run the command "sudo apt install flatpak". After installing Flatpak, run the command "flatpak install flathub org.gnome.NetworkDisplays" to install gnome-network-displays.
After installing gnome-network-displays, you can run it by executing the command "flatpak run org.gnome.NetworkDisplays" in the terminal.
Once gnome-network-displays is running, it will scan for available wireless displays and list them. Select your Microsoft Display Adapter from the list and click on "Connect". Your Ubuntu screen should now be visible on the wireless display.