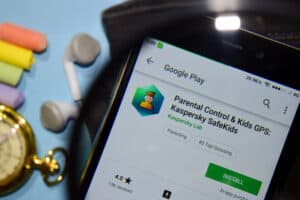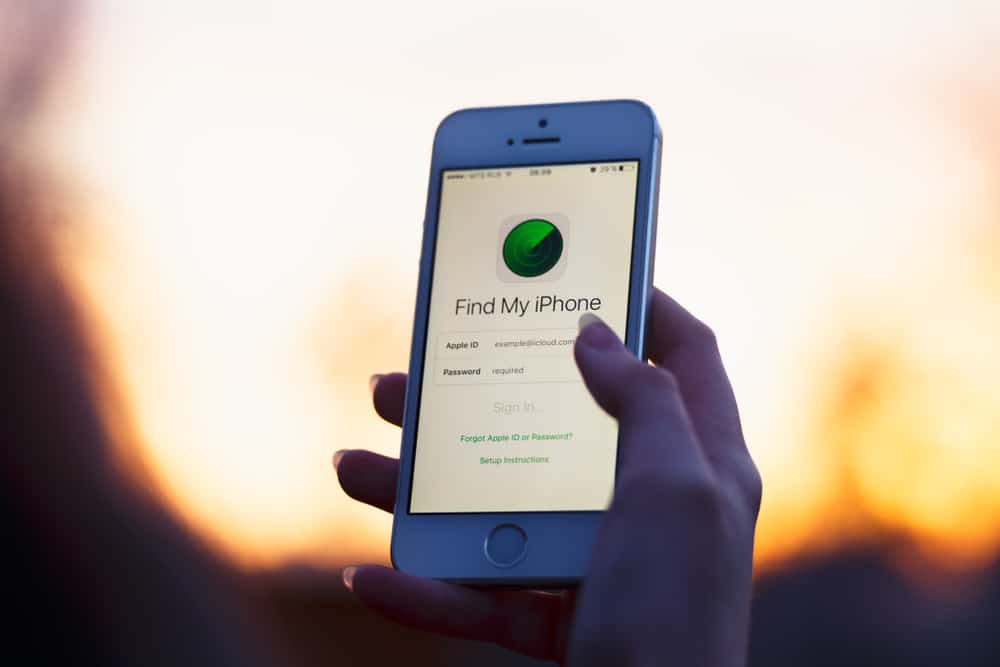
If you want your family and friends to know where you are so they can reach out to you in an emergency, iPhone’s location-sharing feature can significantly help you. However, many people do not know if iPhone notifies others when you stop sharing your location.
iPhone does not notify others when you stop sharing location. However, if they decide to look, they will find that you have disabled the feature.
In this article, we’ll discuss whether iPhone notifies others when you stop sharing your location. We will also discuss disabling this feature without alerting anyone and hiding your location using iMessage.
Does iPhone Alert Others When You Stop Sharing Your Location?
iPhone does not send any notification to others when you choose to stop sharing your location. However, people may still indirectly discover that you have disabled this option.
Your family and friends can view your shared location on Find My app under the “People” tab. Once you stop sharing your location, they will no longer be able to see where you are on the app and will know that you have turned off location sharing.
Disabling Location Sharing Without Notifying Others
If you want to disable location sharing on your iPhone and do not want others to know, our 6 step-by-step methods will help you through the entire process without any trouble.
Method #1: Turning Off “Share My Location”
If you want to stop sharing location on your iPhone without having anybody notified, you can use the following steps.
- Tap Settings.
- Tap “Privacy”.
- Tap “Location Services”.
- Tap “Share My Location”.
- Toggle off “Share My Location”.
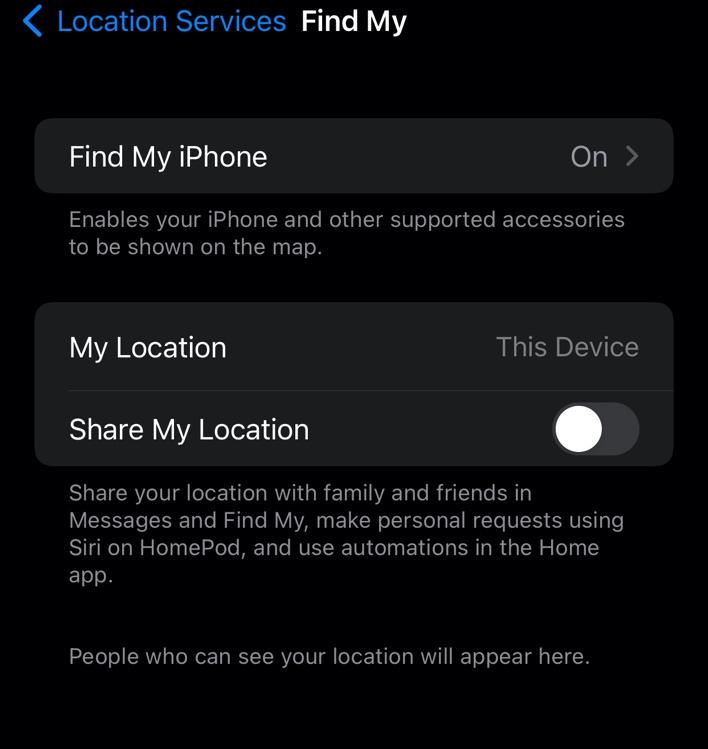
Once you turn off “Share My Location”, others will not be able to see your location and will receive no notifications about it. They will be notified if you decide to share your location with your family and friends again.
Method #2: Turning On Airplane Mode
Another way to stop sharing locations without notifying anyone is to enable Airplane Mode with the help of these steps.
- Tap Settings.
- Toggle on “Airplane Mode”.
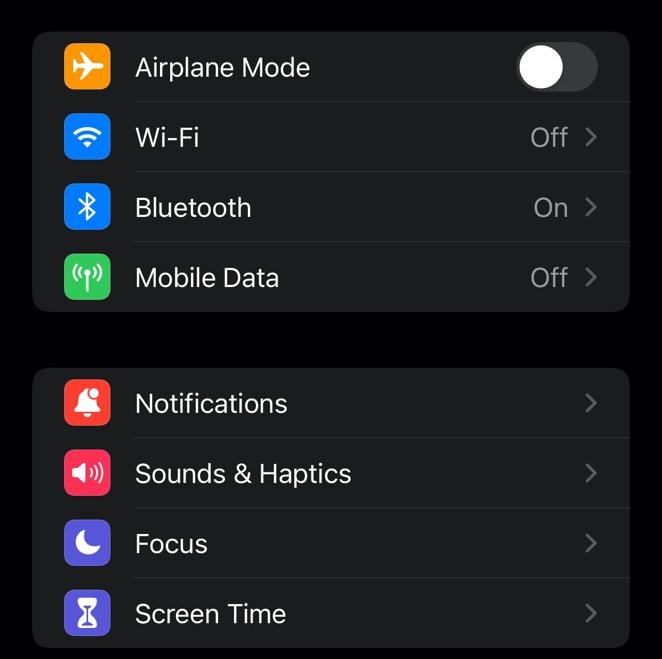
You can also enable the Airplane Mode by swiping down from the top-right corner of your screen to open Control Center. Then, tap the plane icon to turn on the Airplane Mode.
Once you enable the Airplane Mode, you will see a plane icon on the status bar, and your location will no longer be shared with others.
Method #3: Disabling Location Sharing on Find My
To stop sharing location on your iPhone without notifying anyone, you can also choose to disable location sharing on your Find My app by using these quick and simple steps.
- Tap the Find My app.
- Tap “People”.
- Tap the name of the person.
- Tap “Stop Sharing My Location”.
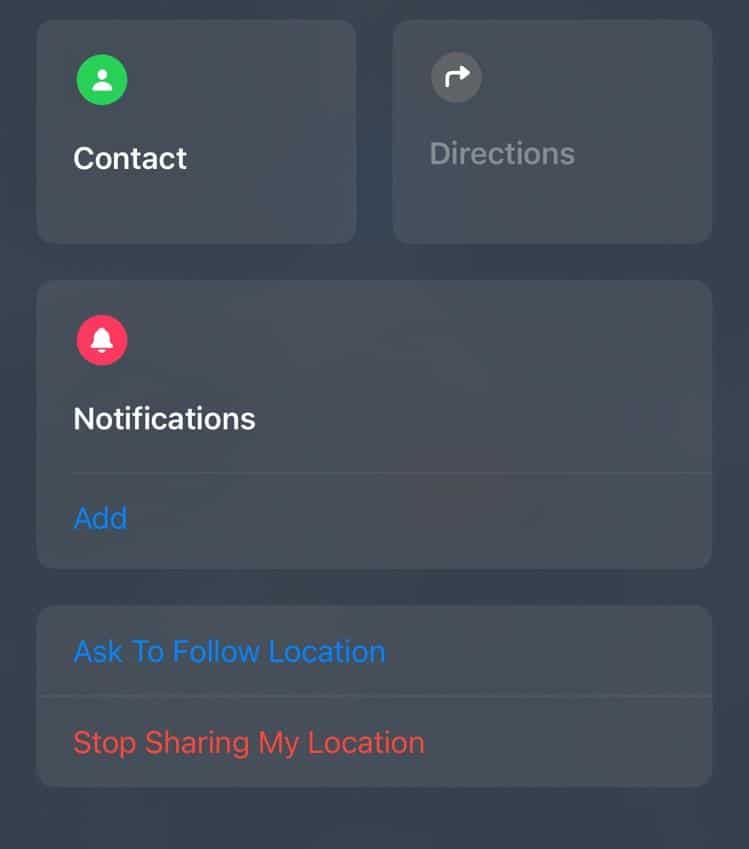
Method #4: Disabling Precise Location
If you are using an iPhone and want to stop sharing your location without notifying others, you can do so with these steps.
- Tap Settings.
- Tap “Privacy”.
- Tap “Location Services”.
- Tap “Find My”.
- Toggle off “Precise Location”.
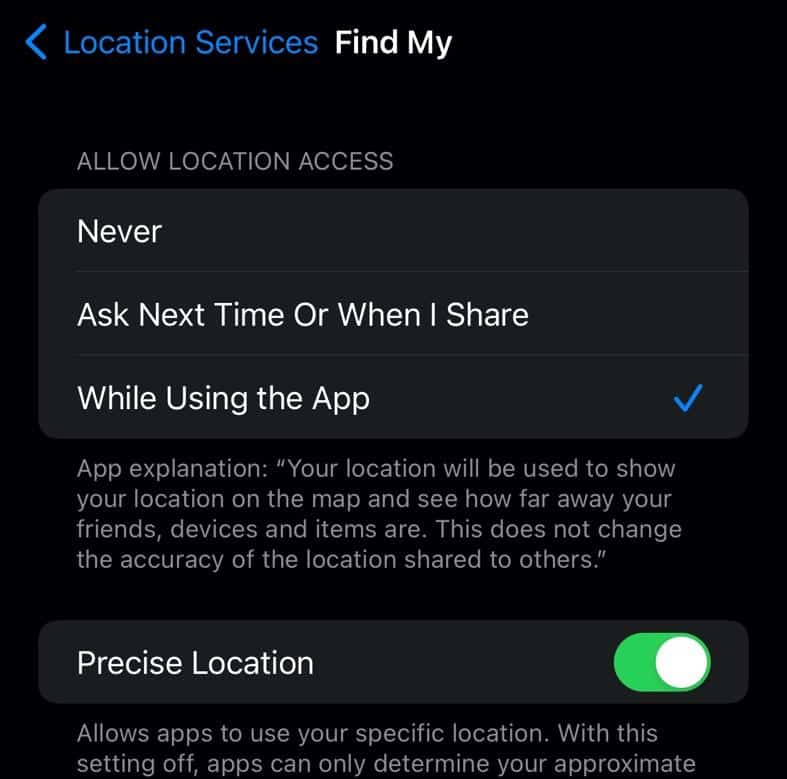
After you turn off your “Precise Location”, others will be able to see the city you are in but will not know your exact address.
Method #5: Using Another iOS Device To Change the Location
You can stop sharing location on your iPhone without notifying others with the help of these easy-to-follow steps.
- Tap Settings.
- Tap your name.
- Tap “Find My” and turn on “Share My Location”.
- Tap the Find My app on the other iOS device.
- Tap “Me”.
- Tap “Use this iPad as My Location”.
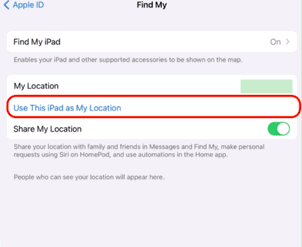
Now, the location of your other iOS device will be shared with your family and friends.
Method #6: Turning Off Your iPhone
The easiest way to stop sharing your location without notifying anyone is to turn off your iPhone in the following way.
- Tap Settings.
- Tap “General”.
- Tap “Shut Down”.
- Turn off your iPhone by sliding the power off icon.
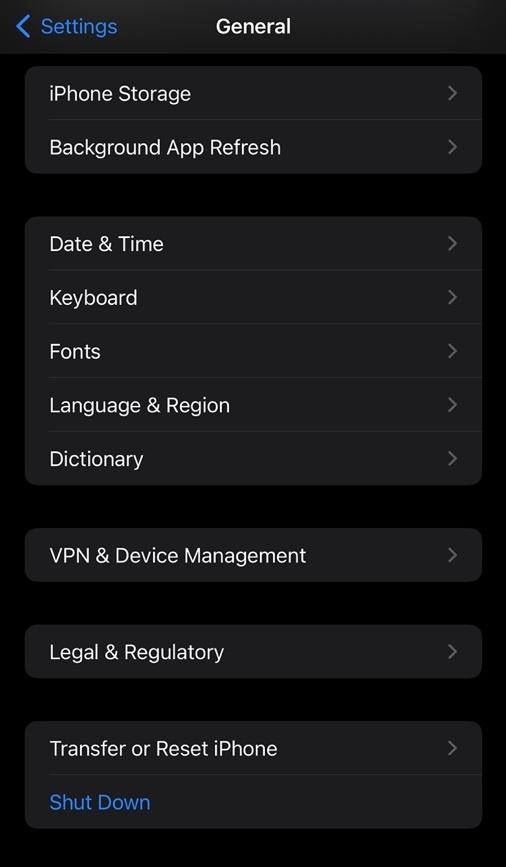
You can also manually turn off the iPhone by pressing and holding the power button for 10 seconds and sliding the power off icon.
How To Turn Off Location Sharing Using iMessage
iPhone allows you to stop sharing your location with a contact on iMessage in the following way.
- Open the Messages app.
- Tap the conversation.
- Tap the name of the person.
- Tap “Stop Sharing My Location”.
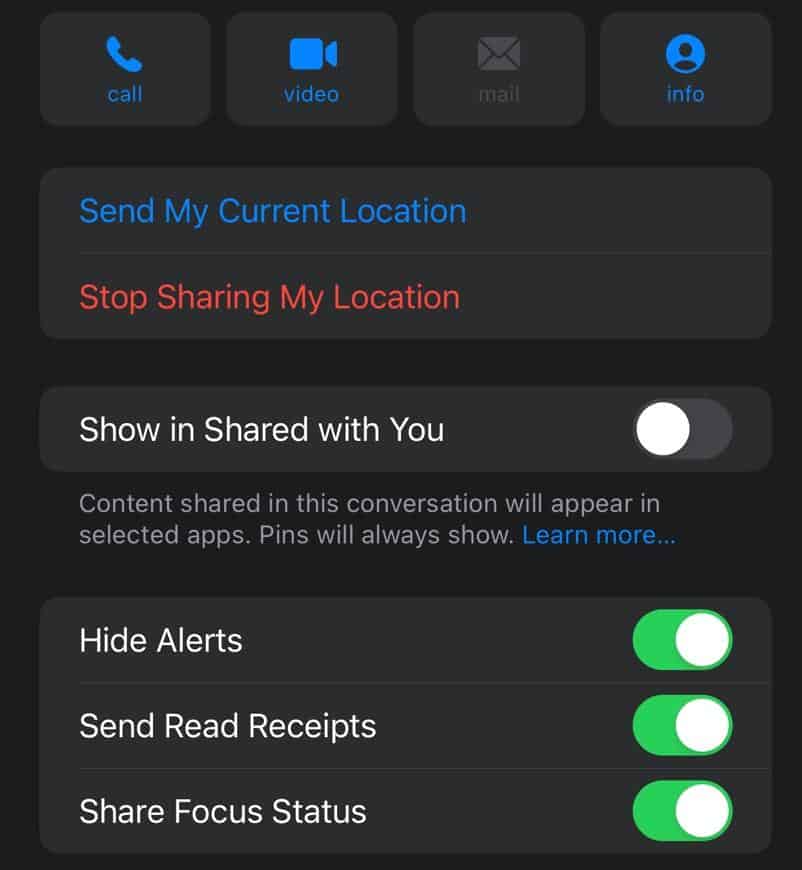
When you stop sharing your location on iMessage, the other person will be notified by a small pop-up message in the conversation.
Summary
We’ve discussed several ways using which you can disable the feature without alerting others. We also explained how to hide location using the iMessage app.
Hopefully, your questions are answered, and now you know how to protect your privacy on the iPhone from others.
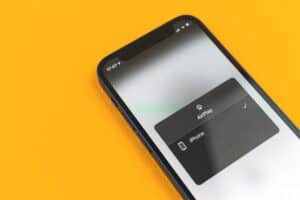



![How To Clone Apps On Iphone Without Jailbreak [Quickly] 13 Cloning Apps Without Jailbreak](jpg/10-how-to-clone-apps-on-iphone-without-jailbreak-300x200.jpg)