
Depending on your usage time, your monitor’s screen brightness can cause eye problems. For example, if you’re a professional developer, content writer, or gamer, it’ll be challenging to focus on the screen if the brightness is low or high. You’ll experience extreme eye fatigue and restlessness in the eye muscles in no time.
If you have a Dell monitor at your place, this guide will solve that problem in a breeze!
You can adjust the brightness and contrasts on Dell monitors. You can lower or increase the illumination from the Brightness/Contrast button on the monitor (some monitors will have the half white and half black sun symbol on the button).
You can also set the brightness level from the main menu of the monitor. If you have connected the monitor to the CPU, you can increase or decrease the brightness from the Windows menu.
Low brightness and poor contrast of the monitor will let your eyes struggle to focus on the screen, and it can reduce productivity and cause many eye problems. Dell allows users to adjust the brightness and contrast level for comfort and convenience like most other brands. What if the brightness level is set to a higher limit, and the screen is still blurred? We have got you a solution for this as well.
This article will serve as a guide to adjusting the brightness of Dell monitors in simple ways. Keep on reading to know more!
Adjusting the Brightness on a Dell Monitor
Can’t focus on the screen because the brightness is too low or too high? Worry not! You can easily adjust the brightness of your Dell monitor in simple steps, and here’s how to do it.
Method #1: Through the Brightness/Contrast Button
Most Dell monitors, especially the 24-inch options, have the brightness and contrast adjustment button on the monitor that will save time and hassle.
- Turn on the monitor and look for the button having a half-bright and half-dark sun as a symbol.
- Pull up a menu on the screen by pressing the Brightness and Contrast button.
- Press the plus (+) or minus (-) button to increase or decrease the brightness.
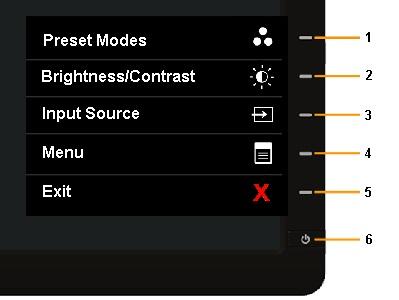
Before adjusting the brightness or contrast on the Dell monitor, turn the monitor on and wait for 15-20 minutes so that the screen automatically adjusts the colors, contrast, and brightness.
Method #2: Through the Main Menu
Some of the monitors might not have the brightness/contrast buttons, and you have to access the device’s main menu to increase or decrease the brightness level. Follow these simple steps to set the brightness level from the on-screen display menu.
- Look for the button that opens up the On-Screen Display Menu (OSD).
- Locate the “Brightness/Contrast” category.
- Adjust the slider to your preferred brightness and contrast.
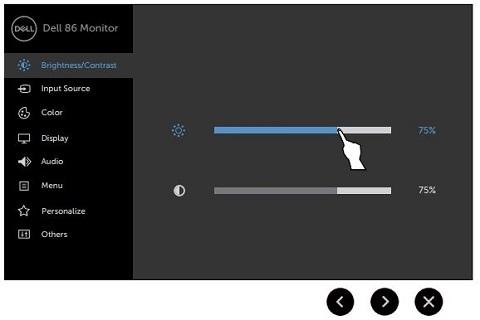
You can access the OSD through different buttons for various Dell monitors. You can download the user manual for the model for more information.
Method #3: Through Windows Settings
If the brightness level is set to maximum on the Dell monitor, but the display is too dim, the brightness level needs to be adjusted from the Windows settings. Here’s how to set the brightness level in Windows 11.
You can adjust the brightness level from the Control Center in Windows 11 or the Display Settings.
From the Control Center
- Tap on the Control Center to open it (located at the right bottom of the screen in Windows 11).
- Once you open it, adjust the slider of brightness at the bottom.
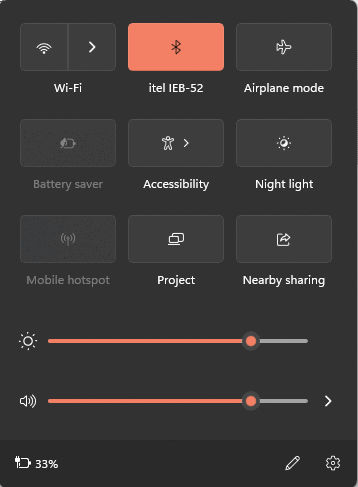
From Windows Settings
- Click on the Control Center to open it and look for the Settings icon at the bottom-right portion.
- Select “Display“.
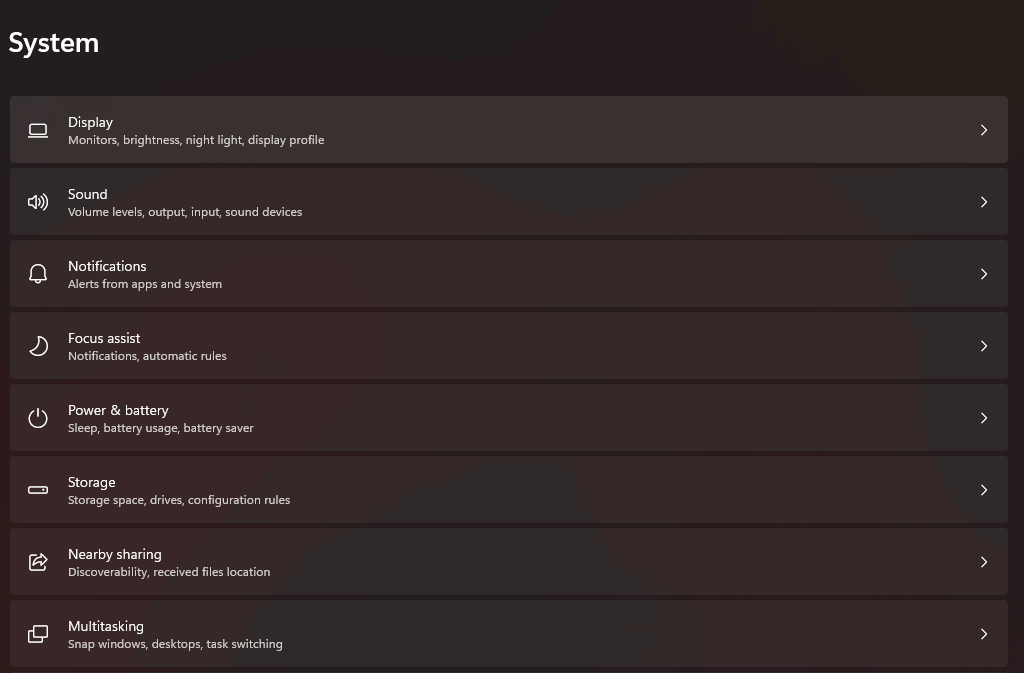
- Adjust the brightness level from the slider. You can also turn off the “Improve Battery by Optimizing the Content Shown and Brightness” option, as it automatically adjusts the level of brightness to save power.
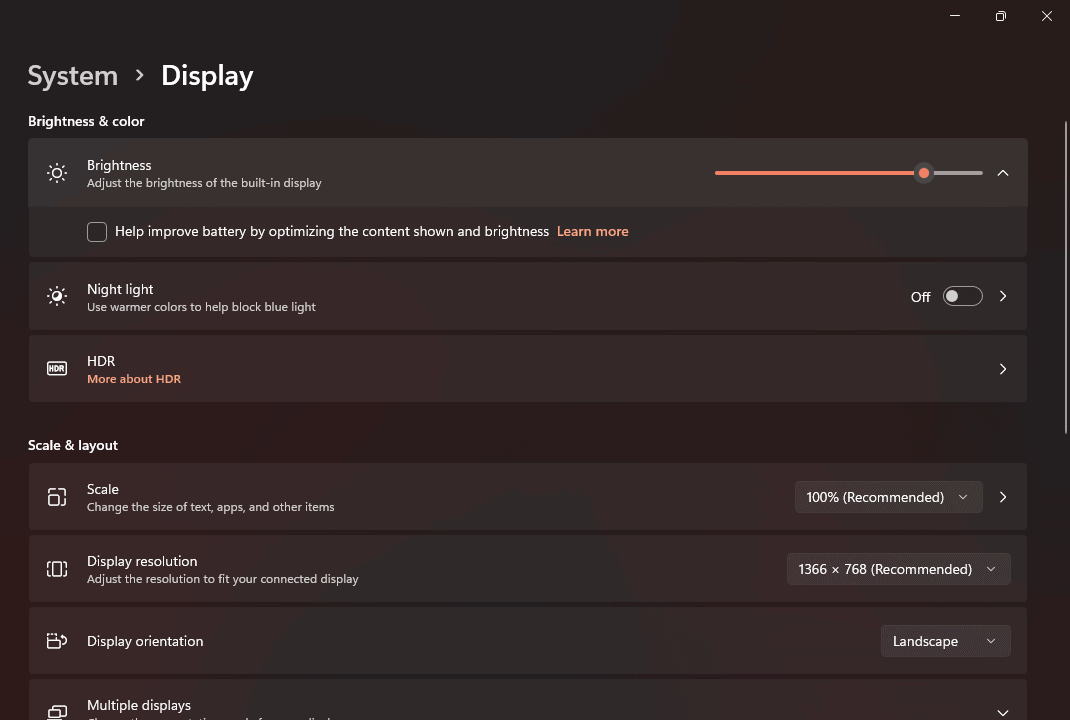
Conclusion
Adjusting the brightness level of a monitor is a must if you spend most of the day in front of it. Continued exposure to dim or bright light can harm your eyes and even cause permanent damage. Thus, it’s better to adjust the brightness of your Dell monitor before any harm by following some simple methods mentioned above.








