
Are you unable to access different functions through the function keys on your HP laptop? Enabling the function keys is relatively straightforward, but the process slightly differs in HP laptops according to their model.
If you want to enable the function keys on your HP laptop, switch it off and then turn it on again. Press the F10 key right away. The BIOS setup utility will open up. Now, go to the “System Configuration” menu, select “Action Keys Mode,” and enable it.
Commonly, there are 12 function keys. These keys are used as shortcuts for changing the volume or brightness, saving or printing a file, etc.
We have created a thorough and step-by-step guide on enabling the function keys on different models of HP laptops. We will also discuss the functions of some common function keys.
What Are the Function Keys?
Function keys, ranging from F1-F12, are shortcut keys at the top of the keyboard. The 12 function keys or hotkeys often have secondary functions like brightness, volume, saving or printing a file, etc.
You can combine the function keys with Alt or Ctrl keys. The functionality of these keys may vary in different models of an HP laptop. However, here are some of the most common functions of these keys.
- F1 is the Help key.
- F5 refreshes the page.
- F7 check the spelling and grammar.
- F8 for Safe Mode.
Some complex computers have 24 function keys. Don’t confuse function keys with the Fn key.
Enabling the Function Keys
Are you wondering how to enable the function keys on your HP laptop? Our 4 step-by-step methods will help you solve this issue without much effort.
Method #1: Using the BIOS Setup Utility
If the functions keys of your HP laptop are not working, you can enable the keys by changing the settings from the BIOS setup utility. Follow the steps mentioned below.
- Long-press the power button for five seconds to switch off the HP laptop.
- Turn on the laptop and press F10 until the BIOS Utility Setup appears on the screen.
- Use the arrow keys to open the “System Configuration” menu and select “Action Key Mode“.
- Press Enter and click “Enabled“.
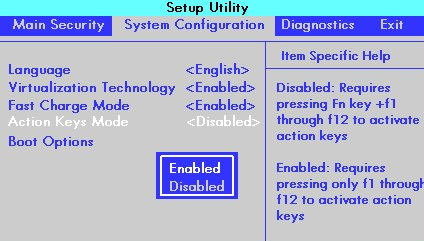
- Press the F10 key to save the changes and restart the laptop.
Method #2: Using System Options
If you have an HP Elite Book Folio G1, HP ProBook 470 G4, 450 G4, or 440 G4 laptops, you can quickly enable the function keys with the following steps.
- Restart the laptop and press the Esc key; a Startup Menu will appear on the screen.
- Press F10 to launch the BIOS Setup Menu.
- Select “Advanced Menu” and navigate to the “System Options“.
- Choose “Launch hotkeys without Fn key press“.
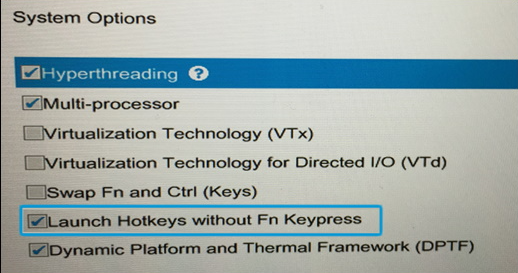
Method #3: Using the Fn Key
For HP EliteBook 850 G5, 840 G5, 830 G5, HP ProBook 470 G5, 450 G5, and 440 G5, follow these simple steps to unlock the Fn key and use the secondary actions of the function keys.
- Press the Fn and left shift key simultaneously. The light on the Fn key will turn on.
- Press the Fn key and any function key together to use the secondary action.
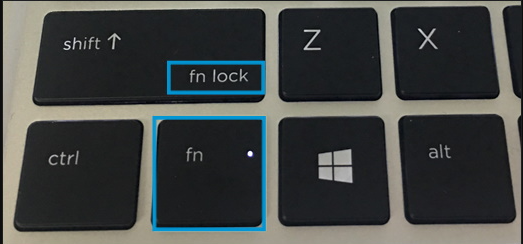
Method #4: Using the Configuration Menu (G1 Notebooks)
If you have a G1 notebook, you can enable the functions keys from the Configuration Menu.
- Restart the laptop and press the Esc key until a “Startup Menu” appears.
- Press the F10 key, and the BIOS Setup Menu will open.
- Open the “Advanced Menu” and navigate to the “Device Configuration Menu“.
- Use the arrow keys on the keyboard to enable “Action Keys Mode“.
- Press the F10 key to save the changes and restart the laptop.
If your HP laptop keyboard has the Fn key, you can use it to lock and unlock function keys in Windows 10 or 11. To do this, press the desired and function keys together to lock it. Repeat the same process for unlocking the action keys.
Summary
We all like to use shortcuts instead of going all the way to open up the settings and change the brightness or volume, save or print a file, etc. Function keys help greatly in this regard as these are the shortcut keys used for quick access.
In this guide about how to enable function keys on your HP laptop, we’ve briefly introduced the role of these keys. We’ve also discussed several methods, including the BIOS setup menu and the Fn key to activate the function/action keys on different HP laptop models.
Hopefully, one of these methods must have worked for you, and now you can use the function keys to access various features on your laptop easily.








