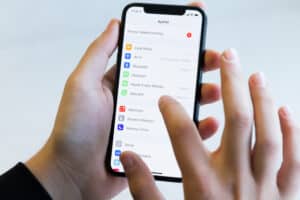Media Access Control (MAC) addresses are physical or hardware addresses that identify individual electronic devices in a network. These addresses are unique, and they are typically a 12-character alphanumeric attribute. They can be changed for different reasons. So, how can you get the job done if you have a genuine reason for this?
Ideally, there are two fairly simple methods to change a MAC address on Android. The first is changing the MAC address without root access, and the second is changing the MAC address with root access, which can be done using ChameleMAC or Terminal.
Changing a MAC address can help increase bandwidth speed, reduce tracking actions, minimize app restrictions, and prevent direct hacking.
So if you’re interested in these benefits, you should sit back to learn as we unveil how to change a MAC address on your Android device.
Why Should You Change Your MAC Address?
Several reasons can influence your decision to change your MAC address. One of these is if you want to hide from other networked users and devices. Here, the access control lists on servers or routers will be bypassed.
It can also be in the case of MAC spoofing, which is giving your device a false identity (it can either be for illicit or legitimate purposes) by changing its address to another device’s MAC address to deceive your ISP or local domain.
Moreover, everyone wants to protect their devices from people with fraudulent intentions. MAC spoofing can help prevent direct hacking because it becomes impossible for impersonators to access your device directly without the actual address.
Access restrictions on most networks are based on a device’s IP address; however, when your MAC address is made available to people, it is possible to work around the security restrictions of such an IP address. So, spoofing is definitely to your advantage.
2 Methods To Change a MAC Address on Android
Below are the methods you can use to change your MAC address on your Android device.
You can only continue with the process after confirming the root status of your device. You can download the Root Checker app to verify.
Ensure that the manufacturer name remains unchanged while assigning a new MAC address. Changing it can lead to Wi-Fi authentication problems.
To generate new MAC addresses, you may want to try this: MAC address generator.
Method #1: Without Root Access
You can change your MAC address even if you don’t have root access. To get this done easily, we have prepared step-by-step instructions that only work temporarily.
Here’s how to change a MAC address without root access.
- Know your device’s MAC address by opening the Settings app > “Wi-Fi & Internet”> “Wi-Fi” (not the toggle).
- Choose the network your device is currently connected to from the available Wi-Fi networks. Your device’s MAC address will then appear under “Network Details”. Depending on your device’s display size, you may need to hit the “Advanced” options to view the address.
- Download and launch the Android Terminal Emulator app.
- Type the command
ip link showin the app and hit Enter. - Get the interface name (Let’s assume the name is “HAL7000”).
- Type
ip link set HAL7000 XX:XX:XX:YY:YY:YYin the terminal emulator and replaceXX:XX:XX:YY:YY:YYwith the new MAC address you want. - Verify if the MAC address is properly changed.
You should note that the change is temporary—if you restart the device, the MAC address will return to the original one. Also, this first method works almost only on devices with MediaTek processors.
Method #2: With Root Access
This second method only can be applied when it is confirmed that your Android device has been rooted. Also, you should install Buysbox on the rooted device; the method will not work without it.
Here’s how to change a MAC address with root access.
Using ChameleMAC
- Download and open the ChameleMAC app.
- Accept root permissions.
- Enter the new MAC address in a text field with two buttons: “Generate random MAC” and “Apply new MAC”.
- Hit the “Apply new MAC” button (you may opt for the other button if you want a random MAC address).
- Press the “Change” button on the confirmation box to change the MAC address.
Using Terminal
- Download and launch the Terminal Window app.
- Type the commands
suand click the Enter button. - Tap
allowto be granted access to the app. - Type
ip link showto know your current network interface name and click Enter. Let’s assume the network interface name is “eth0”. - Input the command
busybox ip link show eth0and hit Enter. You will see your current MAC address. - Type the command
busybox ifconfig eth0 hw ether XX:XX:XX:XX:YY:YY:YYand hit Enter to changeXX:XX:XX:YY:YY:YYwith any desirable MAC address. - See the new MAC address using the command
busybox iplink show eth0.
The change to the MAC address is permanent using both these methods—using ChameleMAC and Terminal—and will not change even if you restart the device.
Conclusion
To wrap up, changing your MAC address is not rocket science. All you need is to get some apps and commands. Both methods discussed have their areas of differences. You should note these differences and pick the most suitable way for your device.