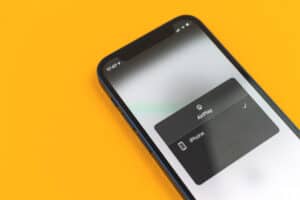Under normal circumstances, the headphone icon on your Android smartphone should disappear once you unplug the headphones. However, sometimes the phone might refuse to get out of the headphone mode, meaning you can’t do important functions such as receiving calls or listening to music on speaker. You might have tried to plug and unplug the headphones severally, but the icon still shows. That’s very inconvenient, and you need to resolve the problem as soon as possible.
There are several troubleshooting methods: restarting the phone, performing a soft or hard reset, and even cleaning the headphone jack to get rid of any debris inside. You can also choose from the many apps designed to help switch between headphones and speakers or consult a professional to help you resolve the problem if you fail to do it yourself.
We’ve discussed each of these and more fixes in detail below. Have a look and see which one works for you.
7 Methods To Remove Headphone Icons on Android
Method #1: Restart Your Smartphone
You’ve plugged in and out severally, but the headphone icon won’t disappear. Start by restarting your phone and see if you’ll resolve the problem.
- Press and hold the power button on your phone and choose “Restart.”
- Wait for the phone to restart and check if the icon has disappeared.
Method #2: Perform a Soft Reset
If restarting didn’t do the magic, try to perform a soft reset, and perhaps it will get the job done. This type of reset can also resolve several other issues that might hinder your device’s optimum performance. Here’s how to go about it:
- Turn off your Android phone.
- Remove the battery if your phone has one.
- Wait for 30 to 60 seconds (return the battery) and turn it back on.
That should have removed the headphone icon. Don’t give up if it didn’t; try Method #3 below.
Method #3: Perform a Hard Reset
You’ve done a restart and soft reset, but still, the headphone icon won’t go away. Well, it’s time to try a hard reset to restore your device to its factory settings.
A hard reset will erase all the files, music, videos, and other information on your phone. You must create a backup before you get started on this. You can upload everything to a PC using a USB cable; upload some files on Google Drive, or use any other backup method convenient. You also need to ensure that your phone is at least 50% charged. Hard reset is a rigorous process, and you don’t want the device to switch off in the middle of it.
Once you’ve backed up your files and ensured your phone is sufficiently charged, proceed with the following steps:
- Go to “Settings.”
- Scroll down to “Privacy & Security” and choose “Backup & Reset.”
- Click on the “Factory Data Reset” option.
- Read through the information provided on the “Factory Data Reset” screen and click “Reset phone” once sure.
- You’ll need to confirm that you indeed are sure to proceed. Tap on “Delete All” to confirm.
The reset process will take a few minutes. Once complete, your phone will start back up, and hopefully, the problem will be resolved.
Method #4: Run Repair System for Android
Repair System for Android is a special app designed to diagnose and fix common issues on Android OS. It’s user-friendly and can help you troubleshoot technical issues that are making your phone remain in headphone mode.
- Download Repair System for Android.
- Install it on your phone.
- Open the app and allow it to check for any issues and fix them.
Method #5: Run Disable Headphone (Enable Speaker) App
Install the Disable Headphone (Enable Speaker) app or similar and gain root access to control certain commands on your Android device. The app will enable you to switch between headphones and speaker mode. That means you can use your phone speaker even when your phone is in the headphone mode. Here’s what to do:
- Download the Disable Headphone (Enable Speaker) app by clicking the link above.
- Install the app on your phone.
- Open it and try to switch to speaker.
Method #6: Clean the Headphone Jack
Debris can build up inside the audio jack depending on where you work or how you handle your phone. When you plug the headphones in, the dirt is pushed further inside. This dirt can interfere with the electronic circuits in the jack, causing the phone to think that it’s your headphones plugged in.
Therefore, the only way to reverse this is to clean the jack. Here’s what you should do:
- Find a cotton bud and make sure it’s slim enough to fit in the audio jack.
- Insert the bud inside the jack gently until it touches the bottom.
- Start rotating it carefully while you pull it out slowly to remove any lint or debris stuck inside.
- Repeat steps 2 & 3 several times with new cotton buds until you clean out all the debris.
- Restart your phone, and hopefully, the headphone icon will be disappeared. You can even play some music to test if the phone is working on the speaker.
Method #7: Seek Professional Help
If you’ve tried all the above methods, but the headphone icon hasn’t disappeared, the problem could be hardware-related. In that case, taking the device for professional repair might be the perfect option.
You should only consider taking your phone for repair if it’s not under warranty. Otherwise, take it back to your seller so that the manufacturer can repair it himself or give you another phone if the terms of the warranty say so.
Summary
The above was our article on removing the headphone icon on Android. We’ve described seven methods to troubleshoot this problem. These include performing a restart, soft-reset, and hard-reset. You can even download and install useful apps such as Enable Headphone (Disable Speaker) and Repair System for Android to fix various issues, including the one in question.
None of these solutions will work if the problem is caused by something to do with the hardware. In that case, you should take your phone to a reliable, independent technician for professional repair. Take the phone back to the seller if it’s still under warranty.