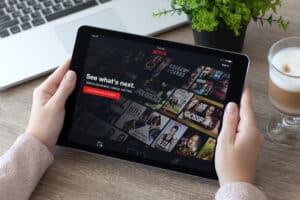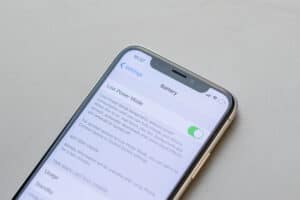Is your VIZIO Smart TV running slow or causing apps to crash? You are in luck, as you can fix these issues by clearing the device cache without much effort.
To clear the cache on your VIZIO Smart TV, press the “Home” button on your VIZIO Smart TV remote, select “System,” open “Reset & Admin,” and select “Reboot TV.”
To help you with the task, we’ve compiled an extensive guide to show you how to clear the cache on VIZIO Smart TV. We’ve also discussed troubleshooting methods to fix app crashing or performance issues with your VIZIO TV.
Clearing the Cache on a VIZIO Smart TV
If you don’t know how to clear the cache on VIZIO Smart TV, our 3 following step-by-step methods will help you do it without difficulty.
Method #1: Rebooting the TV From the System Menu
- Press the “Home” button on the remote that comes with your VIZIO Smart TV.
- Select “System.”
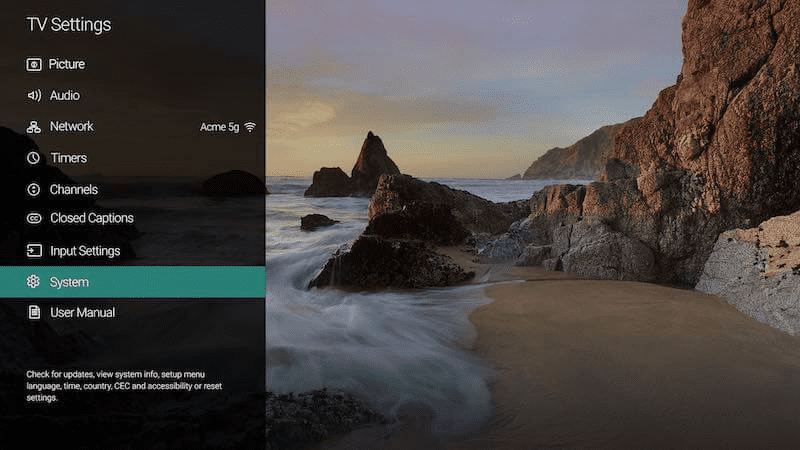
- Open “Reset & Admin.”
- Select “Reboot TV,” and it’s done!
Method #2: Clearing the App Cache From Settings
- Press the “Home” button on the remote that comes with your VIZIO Smart TV.
- Open “Settings.”
- Select “Apps.”
- Open “System Apps” and choose the recently crashed app to clear its cache.
- Select “Clear Cache.”
- Select “OK,” and that’s about it!
You have to perform these steps for each app on your VIZIO Smart TV to clear its cache.
Method #3: Unplugging the VIZIO TV for a Soft Restart
- Turn off your VIZIO TV using the power button on the remote.
- Switch off the electric supply by pulling out the power plug from the socket.
- Insert the plug back into the socket after a few seconds.
- Switch on the power.
- Turn on VIZIO TV by pressing the power button, and it’s done!
Troubleshooting a VIZIO Smart TV
If clearing the cache is not helping and you still face issues with your VIZIO Smart TV, try the following fixes.
Fix #1: Running Network or Connection Tests
- Press the “Menu” button on the remote that comes with your VIZIO Smart TV.
- Select “Network.”
- Choose “Network Test.”
- Wait for the TV to diagnose and troubleshoot network problems, and that’s about it.
You might have an option for “Connection Test” instead of “Network Test” in some VIZIO Smart TV models.
Fix #2: Running an Internet Speed Test
- Open the browser on your smartphone or laptop.
- Run an internet speed test.
- If the speed is low, connect to another network or contact your ISP for further troubleshooting.
Fix #3: Connecting a VIZIO TV to Another Network
- Press the “Menu” button on the remote that comes with your VIZIO TV.
- Select “Network.”
- Navigate to your desired network from the list and press “OK.”
- Type the network’s password.
- Press “OK” to connect with the network, and you’re done!
Fix #4: Factory Resetting the VIZIO Smart TV
- Press the “Menu” button on the remote that comes with your VIZIO TV.
- Select “System.”
- Choose “Reset & Admin.”
- Select “Reset to Factory Settings,” and it’s done!
The “System” option may be labeled as “Help” in some models. You can use that option and follow other steps, same as above.
Summary
In this guide, we’ve discussed clearing the cache on VIZIO Smart TV. We’ve also discussed the troubleshooting methods if your VIZIO Smart TV still acts up after clearing the cache.
Hopefully, your question has been answered in this article, and you can now watch your favorite shows on your VIZIO Smart TV without facing app crashes or performance issues.
Frequently Asked Questions
Continuous changes in your internet connection speed can cause your VIZIO TV to buffer so much. Speed fluctuates when you have many devices attached to one network or have issues with the ISP. Disrupting some devices or contacting your service provider for troubleshooting is better.
Resetting your VIZIO TV to its factory settings will bring it to its default position by removing customized settings, apps, networks, audio settings, and more.