
You might not have the time to sit tight in one place and watch your favorite Netflix movies and TV shows. If so, you no longer need to use the streaming service on your smart TV.
To delete the Netflix account on your smart TV, turn it on, press the “Home” button to access all the apps, launch Netflix, log into your account, choose “Switch Profiles”, select the account you want to delete, choose the pencil icon, and select “Delete Profile”.
To make the whole process easy for you, we took the time to write a comprehensive step-by-step guide on how to delete a Netflix account on smart TV. We will also explore methods for changing and signing out of the Netflix account on your smart TV.
Deleting Your Netflix Account on a Smart TV
If you don’t know how to delete your Netflix account on a smart TV, our following step-by-step method will help you do this task easily.
- Turn on your smart TV and press the “Home” button on the remote to access all the apps. If you are using Samsung Smart TV, press the “Smart Hub“ button on the remote control.
- Launch the Netflix app and enter your credentials to sign into your account.
- Press “Switch Profiles” just below your user ID.
- Choose the profile you wish to delete and press the pencil icon.
- Choose “Delete Profile”.
Click “Delete Profile” in the dialog box to confirm the action and delete the Netflix account on your smart TV.
Changing Your Netflix Account on a Smart TV
By following these steps, you can easily change and add another Netflix account to your smart TV.
- Turn on your smart TV, press the “Home” button on the remote, and launch the Netflix app.
- Sign into your Netflix account.
- Access the left menu and select “Switch Profiles”.
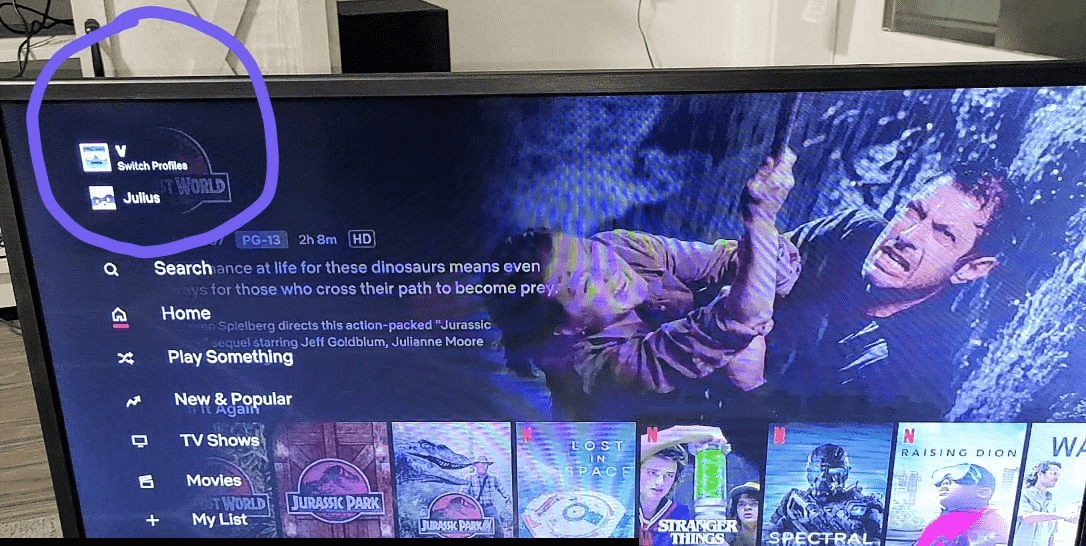
- Select “Add Profile” from the “Who’s Watching Netflix” tab.
- Create a new profile and select “Save”.
You can also switch to a previously added profile on your smart TV by selecting it from the “Who’s watching Netflix” window. It is also possible to change the name, image, or language. If you wish to modify it, go to the “Manage Profiles” page.
Fixing Netflix on a Smart TV
If you are facing issues with the Netflix app on your smart TV, reset the TV in the following way.
- Remove the power cord and hold the power button on the TV for 5 seconds.
- Wait for 30 seconds and turn on the smart TV.
- Press the “Home” button on the remote control to access all the apps.
- Launch the Netflix app.
Now, the Netflix app should function correctly on your smart TV.
If your issue is still not resolved, you can reinstall Netflix on your smart TV with these steps.
- Turn on your smart TV, press the “Home” button on the remote to access the apps tab, and open Settings.
- Select Netflix and press “Delete” in the drop-down.
- To reinstall Netflix, search for it in the “Apps” tab and choose “Install”.
Logging Out of Netflix on a Smart TV
If you no longer wish to stream content on Netflix, you can sign out of the account on your smart TV by following these steps.
- Press the power button to turn on your smart TV and press the “Home” button to access the Home screen.
- Open Netflix.
- Open the left menu.
- Launch Settings.
- Choose the “Sign out” option.
- Choose “Yes” for confirmation.
Now, you have been successfully logged out of your Netflix account. To log in again, you will need to re-enter your Netflix credentials.
Summary
In this guide, we’ve discussed how to delete the Netflix account on your smart TV. We’ve also discussed methods for changing profiles and signing out of a Netflix account.
Moreover, we’ve shared methods for fixing the Netflix app on your smart TV.
Hopefully, your question is answered, and now all your problems related to the Netflix app are resolved.
Frequently Asked Questions
Launch the app and press the drop-down next to your profile icon to unsubscribe from Netflix on your smart TV. Choose “Account”. Select the “Cancel Membership” option below the “Membership & Billing” section. Confirm by selecting “Finish Cancellation”.
When you deactivate your Netflix, you are signed out of your account on smart TV. Sign in again with your credentials whenever you want to use Netflix to watch movies and TV shows.
Yes, you can set passwords on each Netflix profile. Launch the app and head to “Manage Profiles” to do this. Choose your profile, select “Change” below the “Profile Lock” section and enter your desired password.







