
Has your mouse stopped responding frequently and become sluggish to your hand gestures over time? It might be time for you to reset your mouse settings which is not that difficult.
To reset your mouse, click on the Start menu on your Windows PC and head to Settings. Select “Devices” > “Mouse”. On the right-hand side, click on “Additional mouse options”. Open the “Pointer” tab, and select “Normal Select” under “Customize”. Click “Use Default” and select “Apply”. Click “OK” to apply the changes.
We have created an extensive guide with step-by-step methods to reset your mouse to its default settings on your Windows or Mac computer.
Resetting Your Mouse on Windows OS
If you don’t know how to reset your mouse to its original settings in Windows, follow our 3 step-by-step methods to accomplish this task quickly.
Method #1: Resetting the Mouse Pointer
You can reset the appearance of your mouse pointer with these steps.
- Click on the Start menu on your Windows PC and head to Settings.
- Select “Devices” > “Mouse”.
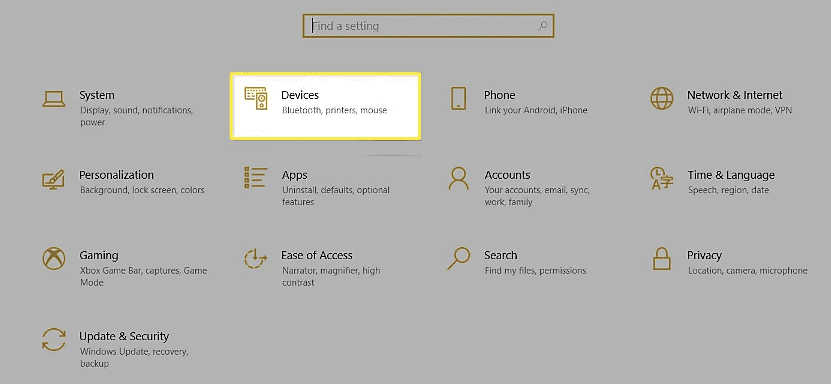
- Click “Additional mouse options”.
- Open the “Pointer” tab, and select “Normal Select” in the “Customize” section.
- Click “Use Default” and select “Apply”.
- Click “OK” to apply the changes.
Your mouse’s appearance will now be back to its default form.
Method #2: Resetting Your Bluetooth Mouse
There can be various reasons for a Bluetooth mouse to cause problems, but you can quickly reset the mouse to troubleshoot it by following the below steps.
- On your computer, go to Start and open Settings.
- Go to “Devices” and open “Bluetooth & other devices”.
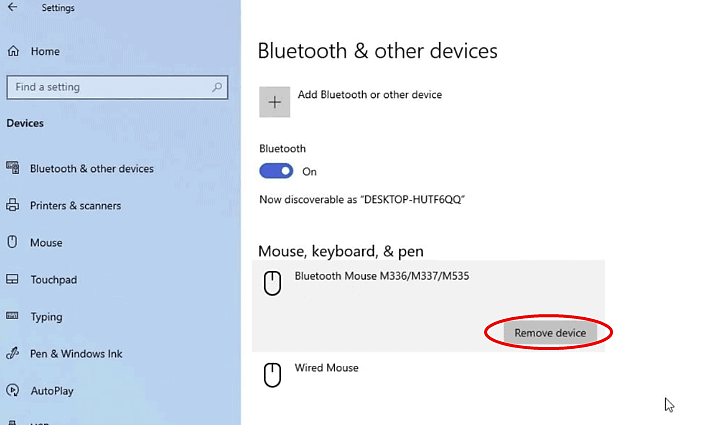
- Tap on your Bluetooth mouse and click “Remove device”.
- Switch your Bluetooth mouse off and turn it on after a couple of minutes.
- Reboot your computer.
- Pair your Bluetooth mouse with your computer again.
Now, your Bluetooth mouse settings are restored to default. Make sure to charge your mouse fully and replace its batteries when needed to ensure that it works properly for a longer time.
Method #3: Hard Resetting Your Mouse
You can also hard reset your mouse to get it back to its default settings if the other methods didn’t work using these steps.
- Disconnect the mouse from your Windows computer.
- Press and hold down the right and left buttons on the mouse together.
- Plug the mouse into the computer again while holding the buttons.
- Wait for 5 seconds until the mouse LED flashes to indicate a successful reset.
This method doesn’t work for all brands of mice. Some mice have a small reset button on their bottom that you can hold down to reset them.
Resetting Your Mouse on macOS
If you don’t know how to reset a mouse on Mac, follow our 2 step-by-step methods with minimal effort.
Method #1: Resetting Your Apple Mouse
Follow these easy steps to reset the Apple mouse connected to your Mac via Bluetooth.
- Click the Apple icon on the menu bar and go to System Preferences.
- Go to “Bluetooth” and select “Show Bluetooth in menu bar”.
- Press and hold the Shift + Option keys simultaneously.
- Select the Bluetooth icon on the menu bar on top.
- Press “Debug” and select “Remove all Devices”.
- Pair your mouse with your Mac again to reset it.
Method #2: Resetting Your Apple Mouse to Factory Settings
Sometimes, a mere reset might not be enough to fix the current issue. In that case, try to factory reset your Apple mouse with the following steps.
- Pair your mouse with your Mac.
- Disconnect devices you don’t want to reset, e.g., the keyboard.
- Click the Apple icon on the menu bar and go to System Preferences.
- Go to “Bluetooth” and select “Show Bluetooth in menu bar”.
- Press and hold the Shift + Option keys simultaneously and click the Bluetooth icon on the menu bar.
- Press “Debug” and select “Factory reset all connected Apple devices”.
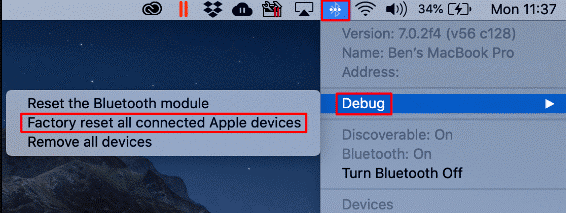
Your Apple mouse, and any other device that you left connected to your Mac via Bluetooth, will all be reset back to their factory settings. So now you need to pair your mouse back to your Mac again.
Summary
In this guide, we have discussed how to reset a mouse on Windows OS. We’ve also discussed different methods for resetting the mouse on Mac as well.
Hopefully, with one of these methods, you’ll be able to fix the issues you were facing with your mouse.
Frequently Asked Questions
Press and hold the Fn key present between the Ctrl and Alt keys. Next, find the function key on your laptop with the touchpad icon and press it; they are usually the F5, F7, or F9 keys. Release the keys. This method enables and disables the touchpad available on your laptop.








