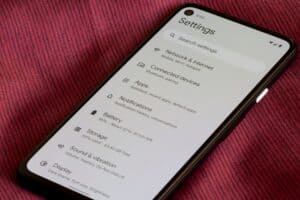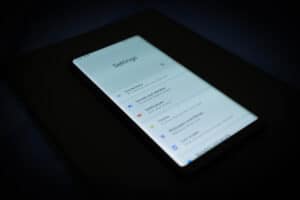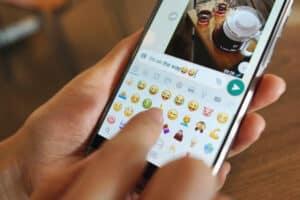Have you ever been in the middle of doing something on an Android device and got a warning message because you accidentally touched the screen with your palm? You can disable this feature and get on with your tasks quickly.
To turn off Accidental Touch Protection on Android, go to Settings > “Display” > “Accidental Touch Protection.”
Below, we’ve compiled a comprehensive step-by-step guide to show you how to turn off Accidental Touch Protection on an Android device. We’ll also explore why Accidental Touch Protection is not working and provide quick methods to resolve the issue.
Turning Off Accidental Touch Protection on Android
If you are wondering how to turn off Accidental Touch Protection on your Android device, our following three step-by-step methods will help you finish the task quickly.
Method #1: Turning Off Accidental Touch Protection on Samsung Phones
- Open Settings.
- Tap “Display.”
- Toggle the button next to “Accidental Touch Protection” to disable it.
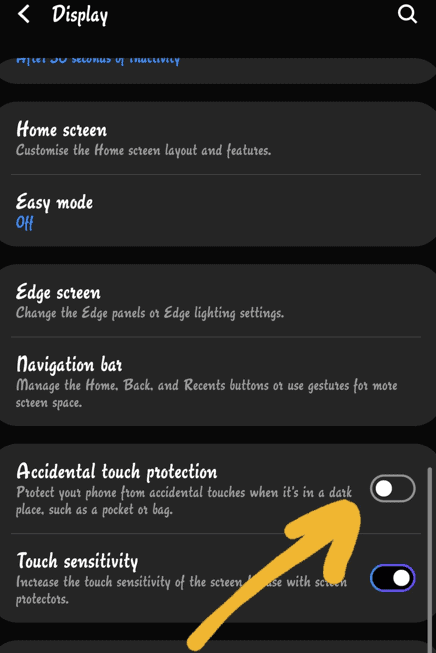
Method #2: Turning Off Accidental Touch Protection on Huawei Phones
- Launch Settings.
- Tap “Accessibility Features.”
- Toggle off the “Mistouch Prevention” option.
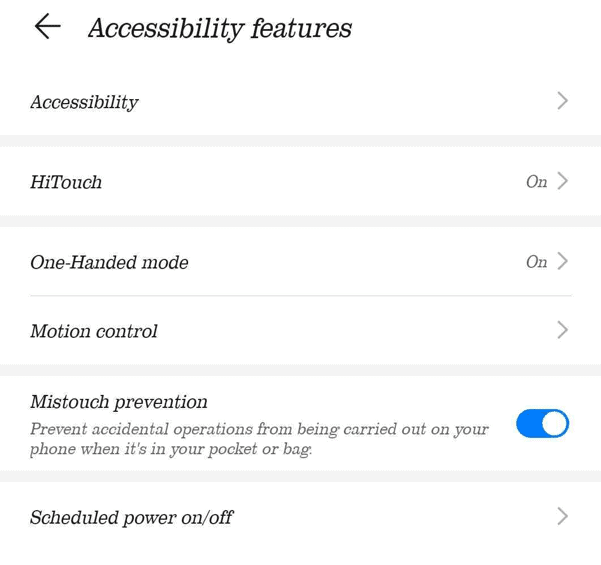
Method #3: Turning Off Accidental Touch Protection on OnePlus Phones
- Open Settings.
- Tap “System Settings.”
- Tap “System Navigation.”
- Toggle the switch next to “Mistouch Prevention.”
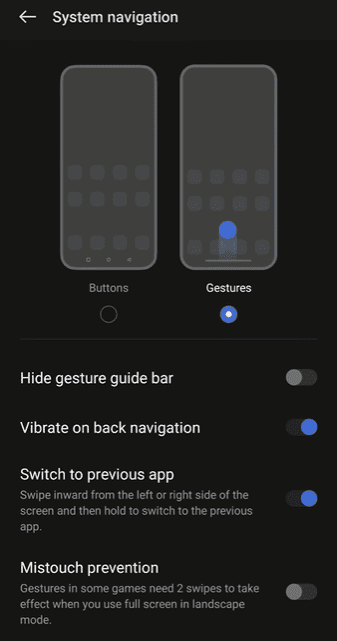
Why Is Accidental Touch Protection Not Working?
Here is why the Accidental Touch Protection is not working on your Android device while enabled.
- Outdated device firmware.
- The Edge Screen feature is turned on.
- Bugs in the device system code.
How Do I Fix Accidental Touch Protection?
If you want to turn off Accidental Touch Protection because it is not working on your Android device, try these methods to resolve the issue.
Method #1: Turning Off the Edge Screen Feature
- Open Settings.
- Tap “Display.”
- Tap “Edge Screen.”
- Disable “Edge panels” and “Edge lighting.”
Method #2: Clearing the Settings App Cache
- Launch Settings.
- Tap “Apps.”
- Tap “Apps” again.
- Choose “Settings.”
- Tap “Storage.”
- Tap “Clear Cache.”
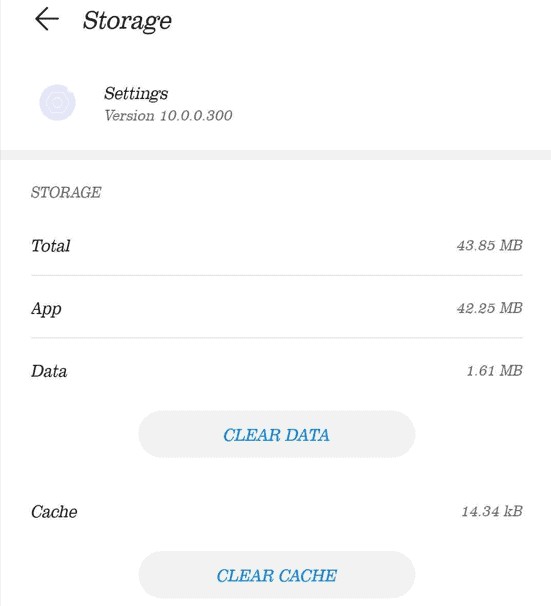
Method #3: Updating the Device Firmware
- Launch Settings.
- Tap “System.”
- Tap “System updates.”
- Tap “Download & Install.”
- Tap “Update Now,” and that’s it!
Method #4: Resetting the Device
- Back up your personal data to the cloud and remove the Google account.
- Open Settings.
- Tap “General Management.”
- Tap “Reset.”
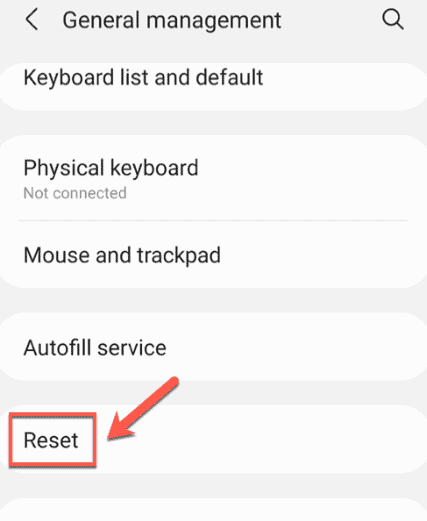
- Tap “Factory Data Reset.”
- Tap “Reset.”
- Enter your device PIN or password to confirm and tap “Delete All.”
Summary
This extensive article discusses how to turn off Accidental Touch Protection on Android devices, including Samsung, Huawei, and OnePlus. We’ve also discussed why Accidental Touch Protection is not working on your device and how to fix it.
Hopefully, your problem is resolved, and you can now use your device without worrying about warning messages.
Frequently Asked Questions
Accidental Touch Prevention is a feature in most Android phones that prevents pocket dials, which means that when you put your phone in dark places, such as a pocket or purse, it keeps your screen inactive. During this time, no messages or calls are made inadvertently.
To enable this feature, simply access Settings and tap “Display.” Next, tap “Accidental Touch Protection” to toggle the switch.
Yes, iPhones have an Accidental Touch Protection feature. To access it, launch Settings, tap the “General” option, and go to “Accessibility.” Next, locate the “Touch” option, tap it, and toggle on the switch next to “Tap to Wake.”
The Edge Screen is a great way to personalize your phone. The feature consists of Edge Panel and Edge Lightening, allowing you to quickly access the information or actions you want with a swipe and a tap.
The Edge Screen feature is available in One UI-powered Galaxy phones by default and can accommodate up to 10 app shortcuts at a time and 9 different panel themes. You can use the panel to access your favorite apps, contacts, webpages, and loads of other useful information and tools.
Attaching accessories to the touch screen, such as screen protectors or protective labels, may interfere with touch sensitivity and affect the screen’s performance.