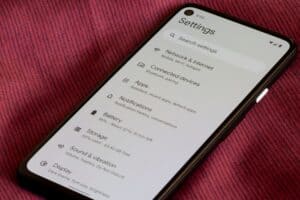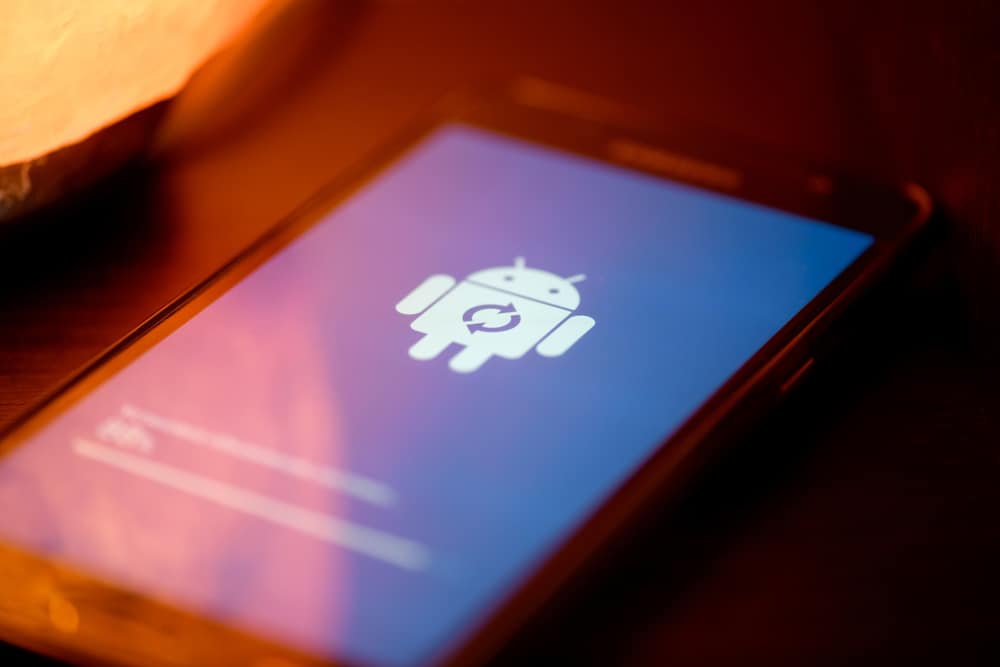
In case you didn’t know, Androids use certificates with public key infrastructure for enhanced security. These certificates are the common building block for encrypted communication between clients and servers. So if an app or network you want to use requires a certificate, you must install it before you can use it. So, how do you install a certificate on Android?
Installing a certificate on Android is fairly straightforward. To install a certificate, download the correct file to your device, and then head to the Settings app to add it to your device’s credential store.
Deploying a certificate on an Android device cannot be automated; hence, you need to do it manually. Also, if you are using a custom version of Android, this step would not work for you. Keep reading to learn more about how to install certificates on Android phones.
Steps To Install Certificate on Android Phone
Installing a certificate on Android devices is essential when you want to access a secured network. The whole essence of the certificate is to ensure malicious and unauthorized users don’t have access to the network. The proper certificate installed on your device would help the network identify your phone and confirm it should be able to access the network.
At first, the process of installing a certificate on an Android device may seem a little daunting, especially if this is your first time learning about Android phones using a trusted certificate. However, we have broken the entire process into seven easy steps such that anyone can comprehend it.
Step #1: Open the Certificate Link.
The first step to installing a certificate on an Android device is downloading it. Usually, certificate deployment is completed over the air via email. When you get the email with the link to the certificate, open the link with a local browser like Chrome. Ensure your device is connected to the internet. Also, note that you don’t need to use your Android device to download the certificate, but it is better to skip the step of transferring the file to your Android device.
Step #2: Create a PKCS#12 Passphrase
In most cases, when you open the link, you will be asked to enter a one-time certificate password. You should find this password in the email sent to you. But if you didn’t find one, ask the network administrator to provide you with one. After entering the password, proceed to create a PKCS#12 passphrase.
This passphrase is a password you will use when installing the certificate on your device. Most of the time, the passphrase is 12 characters long and must be alphanumeric, meaning it must contain only alphabets and numbers but no special characters.
Step #3: Download the Certificate to Your Device.
After completing the process to download the certificate, you can now go ahead to click on the download link to download the certificate. When you click on download, you will be prompted to select a folder you want to download the certificate.
It is recommendable to download the certificate in the internal storage of your Android device. Although even if you download it on an SD card, it will work fine too. You should also create a folder in the root storage of your Android device where you want to download the certificate so you can easily find it.
Step #4: Name the Certificate.
When the certificate has been downloaded successfully, you may get a warning on your phone saying, “a trusted third party may monitor the network.” This warning may be a little scary, but if you are installing the certificate from a trusted CA, you don’t need to be worried. So proceed by giving the certificate a name of your choice and tap on the “OK” button.
Step #5: Navigate to Settings > Security
Open the Settings app on your Android device and navigate to security. Scroll down, select “Encryption & Credential,” and then select “Install a Certificate.” At this point, you will be asked what type of certificate you want to install. Select the type of certificate to proceed: CA certificate, VPN and Apps, or WiFi.
Step #6: Locate the Certificate.
You will be directed to your device directory in the next phase, where you can now locate the certificate you want to install. Navigate to the folder you created and tap on the certificate.
Step #7: Install the Certificate.
Enter the passphrase you created when downloading the certificate and tap on the “OK” button. Make any adjustment necessary to the certificate settings, and tap on the “OK” button to proceed with the installation. Wait a couple of seconds or minutes till you get the complete installation then you are all done.
The android device only supports DER-encoded X.509 SSL certificates. So make sure the certificate extension you are downloading is in .crt or .cer format. Also, the PKCS#12 key store files must be .pfx or .p12 extension.
Summary
As you can see from this guide, the steps to installing a certificate on an Android device may be a little lengthy, but it is quite straightforward. So, don’t seem clueless when you next need to install a certificate on an Android. Follow the steps highlighted in this article, and you will be fine.