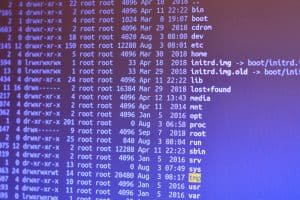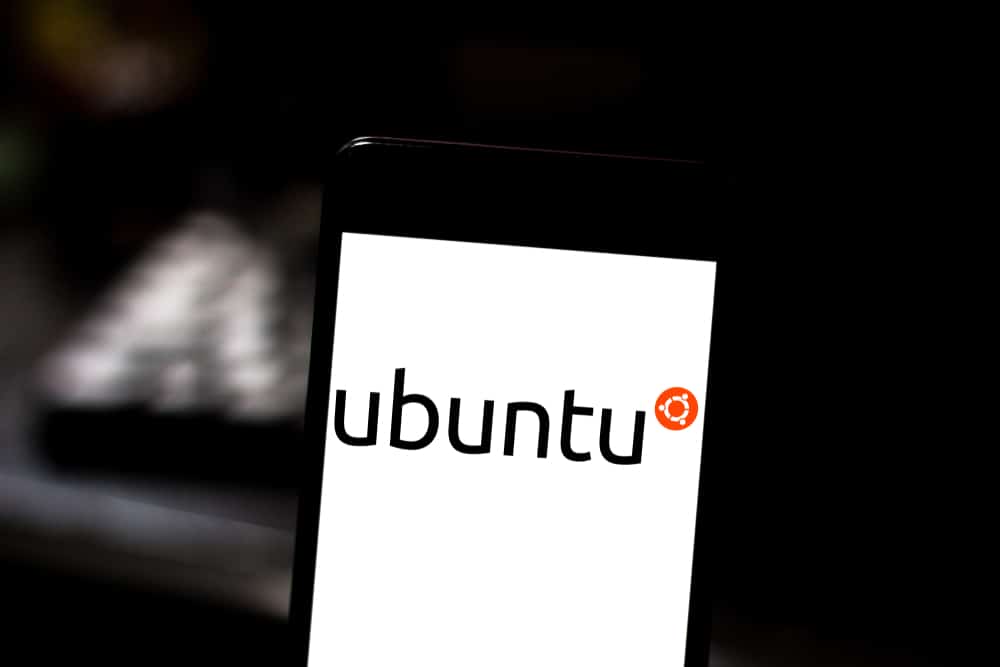
The Windows Subsystem for Linux (WSL) is a powerful tool that allows developers to run a Linux environment directly on Windows without the overhead of a traditional virtual machine or dual-boot setup. However, like any system, it’s not without its quirks. One of the common issues users encounter is related to Domain Name System (DNS) resolution. In this article, we’ll explore how to fix DNS issues on WSL.
To fix DNS issues on Windows Subsystem for Linux (WSL), you can try updating the DNS server address in the /etc/resolv.conf file, disabling the generation of /etc/resolv.conf, checking firewall settings, or changing the network profile to Private. If none of these solutions work, it may be worth reaching out to the Microsoft WSL community for additional help.
Understanding the Problem
DNS issues in WSL typically manifest as an inability to connect to the internet or access specific websites. This is because DNS, which translates human-readable domain names into IP addresses that computers can understand, isn’t functioning correctly. The root of the problem often lies in the /etc/resolv.conf file, which WSL uses to determine which DNS servers to use.
Solution 1: Update the DNS Server Address in /etc/resolv.conf
The first solution involves directly editing the /etc/resolv.conf file to point to a different DNS server. Here’s how you can do it:
- Open the WSL terminal.
- Use a text editor to open the /etc/resolv.conf file. For example, you can use nano by typing
nano /etc/resolv.conf. - In the file, you’ll see a line that looks like this:
nameserver 172.22.192.1. This is the default DNS server address. Change it to a working DNS server address, such as1.1.1.1(Cloudflare DNS) or8.8.8.8(Google DNS). - Save the changes and exit the text editor. In nano, you can do this by pressing
Ctrl+X, thenY, thenEnter. - Restart WSL and check if the DNS issue is resolved.
Solution 2: Disable the Generation of /etc/resolv.conf
If the first solution doesn’t work, you can try disabling the automatic generation of the /etc/resolv.conf file. This can be done by adding certain lines to the /etc/wsl.conf file. Here’s how:
- Open the WSL terminal.
- Use a text editor to create or edit the /etc/wsl.conf file. For example,
nano /etc/wsl.conf. - Add the following lines to the file:
This tells WSL not to generate a new /etc/resolv.conf file every time it starts.[network] generateResolvConf = false - Save the changes and exit the text editor.
- Restart WSL and check if the DNS issue is resolved.
Solution 3: Check Firewall Settings
Sometimes, the issue might be due to the Windows Firewall blocking DNS requests from the WSL virtual machine. Here’s how to check and fix this:
- Open the Windows Firewall settings.
- Check if the firewall is blocking DNS requests from WSL. If necessary, whitelist WSL or change the firewall settings to allow DNS requests from WSL.
- Restart WSL and check if the DNS issue is resolved.
Solution 4: Change the Network Profile to Private
If you’re on a safe network, changing your network profile to Private can sometimes resolve DNS issues in WSL. Here’s how to do it:
- Open the Windows network settings.
- Change the network profile to Private.
- Restart WSL and check if the DNS issue is resolved.
Conclusion
DNS issues in WSL can be frustrating, but they’re usually not too difficult to fix. With the solutions provided above, you should be able to resolve most DNS problems you encounter. Remember, if you’re using a VPN, it may interfere with DNS resolution in WSL. If none of the above solutions work, try disconnecting the VPN and see if the DNS issue persists.
If you’re still having trouble, it may be worth reaching out to the Microsoft WSL community for additional help. They’re a knowledgeable and helpful bunch who are always willing to assist with WSL issues.
The Windows Subsystem for Linux (WSL) is a compatibility layer that allows users to run a Linux environment directly on Windows. It provides a command-line interface and supports running Linux binaries natively on Windows without the need for a virtual machine or dual-boot setup.
DNS issues in WSL refer to problems with Domain Name System (DNS) resolution, which can result in an inability to connect to the internet or access specific websites. DNS translates human-readable domain names into IP addresses that computers understand, and if it’s not functioning correctly in WSL, it can cause connectivity problems.
There are several solutions you can try to fix DNS issues in WSL. You can update the DNS server address in the /etc/resolv.conf file, disable the generation of /etc/resolv.conf, check firewall settings, or change the network profile to private. These solutions are explained in detail in the article above.
To update the DNS server address in /etc/resolv.conf, you need to open the WSL terminal, use a text editor to open the file (e.g., nano /etc/resolv.conf), locate the line that starts with "nameserver", and change the IP address to a working DNS server address (e.g., 1.1.1.1 or 8.8.8.8). Save the changes and restart WSL to see if the DNS issue is resolved.
If updating the DNS server address doesn’t resolve the issue, you can try disabling the generation of /etc/resolv.conf by adding specific lines to the /etc/wsl.conf file. The steps for doing this are explained in solution 2 above.
Yes, the Windows Firewall can sometimes block DNS requests from the WSL virtual machine, causing DNS issues. You can check the firewall settings and whitelist WSL or change the settings to allow DNS requests from WSL. Solution 3 above provides more details on how to check and fix firewall settings.
Changing the network profile to private can sometimes resolve DNS issues in WSL, especially if you’re on a safe network. You can do this by opening the Windows network settings and changing the network profile to private. Solution 4 above provides more information on how to do this.
If none of the provided solutions work, it may be worth reaching out to the Microsoft WSL community for additional help. They have a GitHub repository (https://github.com/Microsoft/WSL) where you can seek assistance from knowledgeable individuals who specialize in WSL issues. Additionally, make sure to check if any VPN you’re using is interfering with DNS resolution in WSL and try disconnecting it to see if the issue persists.