
Open files, programs, and data are stored in your computer RAM, allowing quick access by the CPU. However, you might be wondering how much memory should be used at idle and when it is a cause of concern.
For a computer running on Windows, the average usage of 15-30% is expected at idle. This percentage is due to the reserved memory of the Operating System, its drivers, and different applications along with the cached data.
So, if your PC is lagging or running slow, keep reading this article as we will talk about how much RAM should be used at idle and how you can get the usage back to normal.
How to Check RAM Usage at Idle?
Checking the RAM usage in Windows 10 while your computer is idle can be done quickly.
First, make sure that all your data is saved, and then close all the running programs on your computer. Now right-click on the taskbar and launch Task Manager. Open the Performance tab and choose the Memory or RAM section.
Next, an overview will appear, which will tell you the amount of RAM that is currently in use. At this point, you can close all running programs and see how much memory is utilized at idle.
Mac users can check their RAM usage by navigating to Utility > Activity Monitor.
Why 15-30% RAM Usage Is Normal?
The RAM usage between 15-30% at idle might sound a bit high to you. However, Windows always has a reserved memory of around 0.8-2.4GB in anticipation of its use. This amount is usually dependent on your computer’s hardware and its quality.
Also, a few system and application programs such as antivirus and browsers add to the RAM being used at idle. Furthermore, the cached data uses up the memory by allowing the frequently used applications to start up and load faster without being launched.
So if your PC RAM usage is under or around 30%, with no running application, it’s pretty normal.
Fixing High RAM Usage at Idle
If your RAM usage is higher than 30% at an idle state, you might be facing issues like lagging, random freezing, overheating, or programs/apps not responding.
Many users reported 80-90% memory usage when no programs were opened, which is unacceptable. If you face a similar issue, our four methods will help you optimize your RAM and get your computer running smoothly again.
Method #1: Close Background Apps
In Windows, some apps run in the background even if they aren’t opened, resulting in high RAM usage.
To quickly close background apps, head to the Settings menu on your Windows PC. Next, scroll down and click on the Background apps option. Now on the right pane, select an app or apps and toggle the switch to the Off position. Finally, launch Task Manager and check how much RAM is freed up.
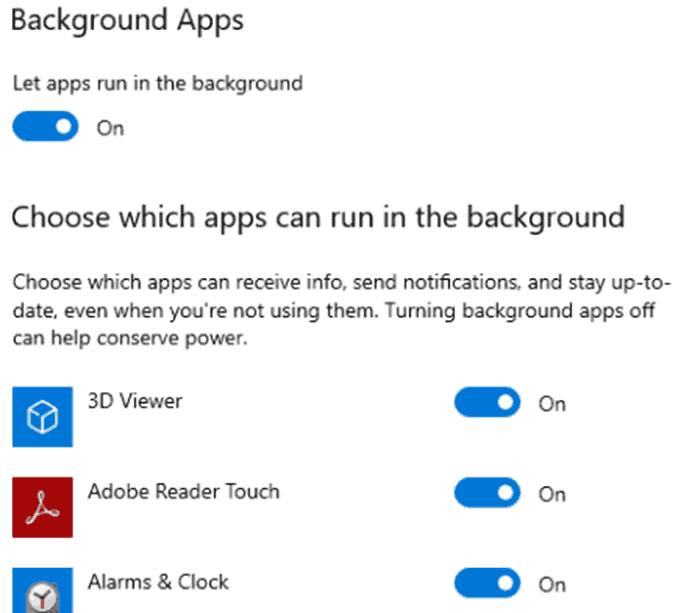
If you have a Mac, head towards Utility > Activity Monitor to check and close background apps.
Method #2: Disable Startup Programs
A few programs launch themselves when you see the desktop on the computer after a reboot.
You can disable the startup apps that aren’t needed by opening your Windows taskbar and going to Settings > Apps > Startup Tab.
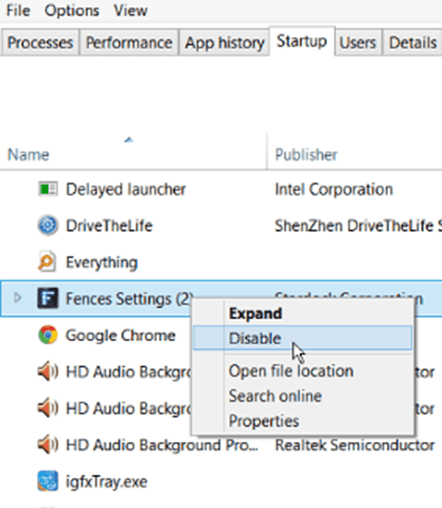
On Mac computers, access Dock, right-click on an app, and hover over options. Next, uncheck the Open at Login option next to the app to disable it from opening at startup.
Method #3: Scan for Viruses
Often, the system or its apps gets infected with viruses or Malware, which makes the RAM usage very high or even full by looping the processes.
To fix the issue, scan your Windows or Mac with an antivirus of your choice, delete the Malware, and check if this fixes the problem.
Method #4: Check Activity of Antivirus Programs
Antivirus programs are often the reason behind high RAM usage at idle. This usually happens when the program is performing a full system scan.
In Windows, the Windows Defender constantly scans and protects the PC, causing high memory usage. You can end the scan process in Task Manager to solve this issue.
On a Mac, click the Apple logo in the menu bar and Force Quit the Antivirus program.
Summary
In this guide about how much RAM should be used at idle, we discussed the ideal memory percentage when no apps are running. We also talked about ways to fix high RAM usage on your Windows or Mac.
We hope that now you can live a stress-free life if you see memory usage under acceptable percentages. If not, it may mean you are running short on memory, and an upgrade is an obvious choice.
Frequently Asked Questions
The operating system and the web browser use most of the RAM. However, some heavy applications and high-graphic games can also use more RAM than every other process combined.








