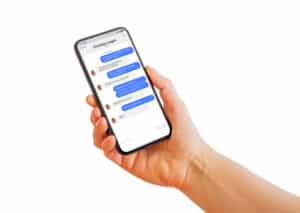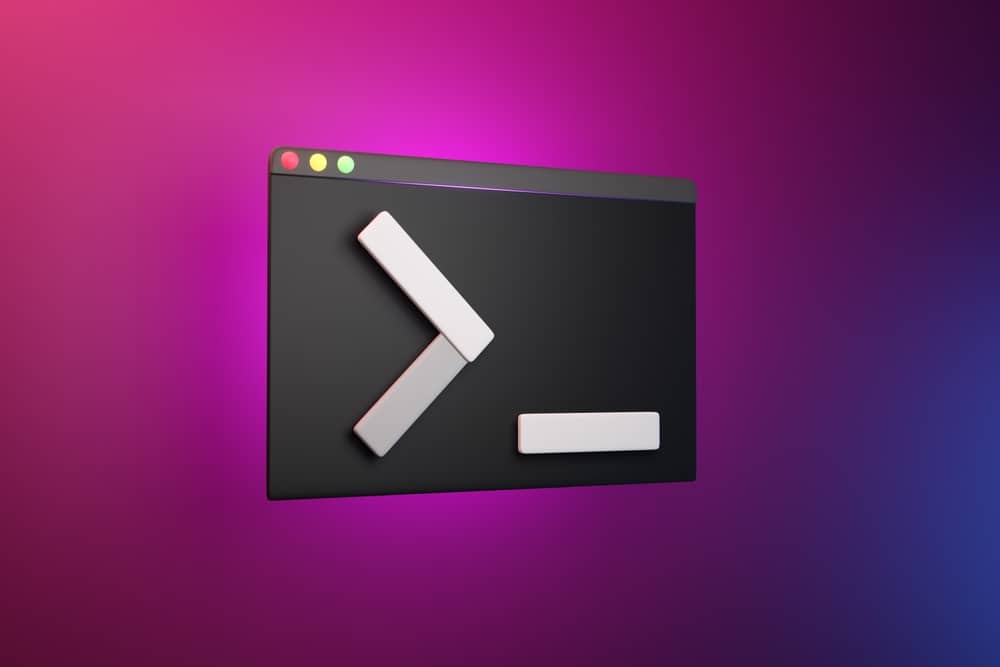
In the age of digital technology, having a bootable USB is an essential tool for system administrators and tech enthusiasts. It allows you to install an operating system, repair a system, or even recover data. This article will guide you through the process of creating a bootable USB for EFI (Extensible Firmware Interface), a firmware interface that initializes the hardware components of a PC before the operating system starts.
To create a bootable USB for EFI, you will need a USB flash drive with at least 8GB of storage, the ISO file of the operating system you want to install, and a software tool like Rufus (for Windows) or Unetbootin/Disk Utility (for macOS). Follow these steps: 1) Download and install Rufus (or the appropriate tool for your OS). 2) Insert the USB drive and launch Rufus. 3) Select the USB drive and the ISO file. 4) Choose the GPT partition scheme. 5) Select UEFI (non CSM) as the target system. 6) Start the process. Once completed, you can use the bootable USB to start your computer in EFI mode.
Understanding EFI
EFI, or UEFI (Unified Extensible Firmware Interface), is a specification for a software program that connects a computer’s firmware to its operating system (OS). It’s a replacement for the older BIOS (Basic Input/Output System) and provides several advantages, including faster startup times, support for larger hard drives, and enhanced security features like Secure Boot.
Prerequisites
Before we start, ensure that you have the following:
- A USB flash drive with at least 8GB of storage.
- The ISO file of the OS you want to install.
- A software to create the bootable USB. In this guide, we’ll use Rufus, a free and open-source tool available for Windows. If you’re using macOS, you can use Unetbootin or Disk Utility.
Step-by-Step Guide
Step 1: Download and Install Rufus
First, download Rufus from the official website and install it on your system.
Step 2: Prepare Your USB Drive
Insert your USB drive into a USB port on your computer. Remember to back up any important data on the USB drive as the process will erase everything on it.
Step 3: Launch Rufus and Select the ISO File
Open Rufus and in the ‘Device’ dropdown, select your USB drive. Under the ‘Boot selection’ section, click ‘Select’ and browse to the location of your ISO file, then click ‘Open’.
Step 4: Choose the Partition Scheme
Under the ‘Partition scheme’ section, select ‘GPT’. This is crucial for creating a bootable USB for EFI, as EFI systems can only boot from GPT partitions.
Step 5: Select the Target System
Under the ‘Target system’ section, choose ‘UEFI (non CSM)’. This ensures that the USB will boot in UEFI mode.
Step 6: Start the Process
Once you’ve made all the selections, click ‘Start’. Rufus will display a warning that all data on the USB drive will be destroyed. Make sure you’ve backed up any important data, then click ‘OK’ to proceed.
Rufus will now create your bootable USB drive. The process may take a while, so be patient.
Booting from the USB Drive
Once the USB drive is ready, you can use it to boot your computer. Restart your computer and press the appropriate key (usually F12, F10, or ESC, depending on your system) to open the boot menu. Select the USB drive from the list and press Enter. Your computer should now boot from the USB drive.
Conclusion
Creating a bootable USB for EFI is a straightforward process with the right tools and instructions. Whether you’re a system administrator needing to install an OS on multiple machines, or a tech enthusiast wanting to try out a new OS, a bootable USB is a handy tool to have. Remember to always back up your data and good luck with your tech endeavors!
BIOS (Basic Input/Output System) is the older firmware interface that initializes the hardware components of a PC before the operating system starts. EFI (Extensible Firmware Interface), or UEFI (Unified Extensible Firmware Interface), is a newer specification that provides several advantages over BIOS, including faster startup times, support for larger hard drives, and enhanced security features like Secure Boot.
A bootable USB for EFI allows you to install an operating system, repair a system, or recover data on a computer that uses EFI firmware. It is a useful tool for system administrators and tech enthusiasts.
It is recommended to use a USB flash drive with at least 8GB of storage. This ensures that there is enough space to store the operating system files and any additional tools or data you may need.
Yes, if you’re using macOS, you can use software like Unetbootin or Disk Utility to create a bootable USB for EFI. The steps may vary slightly, but the general process is the same.
Yes, creating a bootable USB for EFI will erase all the data on the USB drive. It is important to back up any important data before proceeding with the process.
A bootable USB for EFI can be used on any computer that supports EFI firmware. However, it is important to note that some older computers may still use BIOS firmware and may not be able to boot from an EFI USB drive.
To boot from the USB drive, restart your computer and press the appropriate key (usually F12, F10, or ESC, depending on your system) to open the boot menu. From the boot menu, select the USB drive and press Enter. Your computer should then boot from the USB drive.