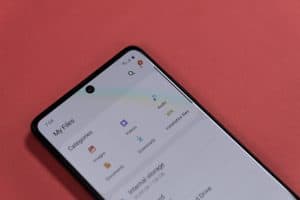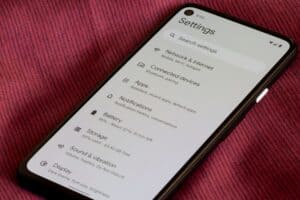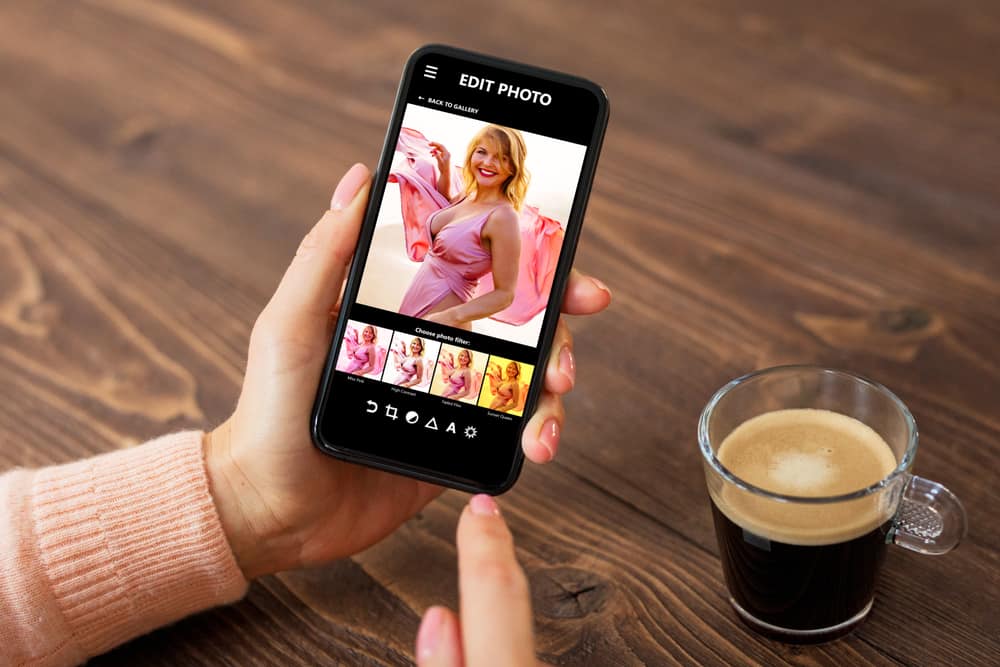
iPhones are known for capturing excellent photos in any condition with their powerful, high-tech lenses. No doubt, iPhones take the best shots most of the time. But some photos sometimes require some retouches, such as teeth whitening. But adding these final touches to your photos on iPhone could be a big deal, especially if you are new to the iPhone ecosystem or photo editing.
You may find the entire process of whitening teeth on your iPhone a bit challenging. But fortunately, we have some workarounds that let you do this quickly, even if you are new to this.
• First, you can use the AirBrush application.
• Secondly, you can use your iPhone’s built-in Photos app.
• At last, you can do it using Fotor Online Photo Editor.
You can follow these three methods to whiten your teeth on your iPhone with a few taps. Fortunately, this tutorial also shows the same. Moreover, this tutorial explains all three methods in the most uncomplicated and simplified manner. So, you can blindly follow the tutorial to learn to whiten teeth on your iPhone.
So, read ahead to whiten your teeth on your iPhone and post those fantastic photos on social media.
3 Methods To Whiten Teeth On iPhone
This section explains all three methods to whiten teeth on your iPhone. You can follow any of the below-mentioned methods, which you think is the most suitable and handier for you. So, follow the steps now.
Method #1: Whiten Teeth on iPhone With AirBrush App
One of the first methods to whiten your smile on your iPhone is to use third-party applications like Fotor, Facetune, AirBrush, Perfect365, etc. These photo editing applications let you quickly brighten your sweet smile in your photos. But from all, we will use the AirBrush app because of its intuitive features and interface.
AirBrush is an all-in-one photo editing and selfie retouch application that lets you quickly whiten your teeth in your photos. It also lets you eliminate acne, and pimples, brighten your eyes, and much more. Additionally, the AirBrush app is available for iOS and Android.
Here’s how you can whiten your teeth using the AirBrush application.
- Download the AirBrush application from the App Store.
- Open the AirBrush application.
- Tap the cross (x) icon to close the promotion window.
- Follow the setup wizard‘s instructions.
- Tap “Library” to select the photo you want to edit.
- Tap “Retouch” in the below-navigation pane.
- Select the “Whiten” option in the “Tools” section.
- Brush across the teeth to remove yellow stains.
- Tap the checkmark (✓) to save the changes.
- Then, tap “Save” to save the photo in your library app.
These are the simple steps to brighten your smile using your iPhone with the AirBrush app. You can also use the AirBrush app for more retouches to your photos, such as adjusting face shape and size. You can check this detailed guide created by the developers on using AirBrush to learn more about each feature in detail.
Method #2: Whiten Teeth on iPhone With Built-in Photos App
Another method to whiten teeth on your iPhone is to use the built-in Photos app. iPhone’s built Photos application offers editing features that help you whiten your teeth. In addition, you can easily use the integrated Photos app to make retouches to your photos, including teeth whitening. You don’t need to download any third-party application for this.
This method is perfect if you want to enhance the entire photo, not just the teeth’ stains. This method automatically makes retouches on the whole photo. It doesn’t particularly let you remove stains from your teeth. Hence, it sweetens the image completely, from saturation to brightness.
You can follow the below-mentioned steps to retouch your photos with Apple’s built-in Photos application.
- Open the Photos app on your iPhone.
- Tap the photo you want to retouch using integrated features.
- Select “Edit” at the top-right corner.
- Click the “Auto” option to edit the selected photo automatically.
That’s it! You can now see the before-after difference by holding the photo.
These are the easy steps to edit photos with Apple’s Photos application. Of course, you can do much more than this with the default Photos application.
Let’s now check the last method to brighten your teeth on your iPhone with a few taps.
Method #3: Whiten Teeth on iPhone With Fotor Online Photo Editor
Last but not least, you can whiten your teeth with your iPhone using the online photo editor called Fotor. Fotor is a web-based photo-editing application that lets you easily enhance your smile on your iPhone. You don’t need to install any application to do the same.
You need to follow the steps to brighten your teeth with Fotor Online Photo Editor on your iPhone.
- Head to Fotor’s Online Teeth Whitening tool.
- Click and open the image and select an image from your iPhone’s photo library.
- Search “Teeth Whitening” in the left sidebar and click it.
- Move the brush across the teeth to remove yellow stains.
- Tap the “Apply” button to save changes.
- Click “Download“, rename the image file, and select “Format to PNG“.
- Tap “Download” to save the image in your iPhone’s photos library.
Summary
Retouching sometimes becomes necessary to enhance the quality of your photos. Even so, the iPhone’s camera is excellent enough to capture pictures and rarely requires retouching. But you never know when you need to brighten your teeth or lighten your eyes. So, these are the three methods that you can use to whiten your teeth on your iPhone.
In this tutorial, we shared some of the best ways to whiten your teeth on your iPhone. You can use any of the methods mentioned above to get the best results. So, this is how to whiten teeth on an iPhone.
Frequently Asked Questions
You can whiten your teeth in a photo with the help of third-party photo editing applications, such as AirBrush, Facetune 2, PicMonkey, etc.
With a few taps, you can use the AirBrush app to brighten your smile. The AirBrush app is available for both iOS and Android.
Open the Photos application on your iPhone, and tap the photo you want to edit. Now, click on the “Edit” button present on the top-right side of the screen. You will now see the “Retouch” options.
Tap the thumbnail to view it on the full screen, then tap “Edit“. You will now see different editing options, such as Exposure, Brilliance, Highlights, and Shadows. You can tap on each option and customize them as per the final version you want.