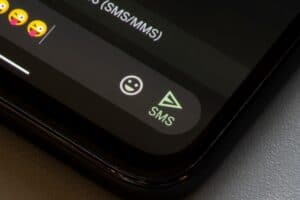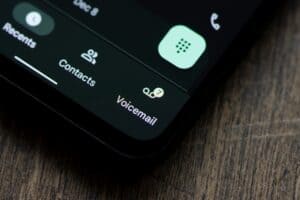Changing the time of your Fitbit without the use of the app requires a manual sign-in via Fitbit’s website to change the settings manually.
We’ve all experienced technological frustrations when even the simplest of instructions fail to work for us. Instead of letting it get under your skin, check out our simple how-to guide for manual updates below.
- What Do I Do if My Fitbit Time Display Is Incorrect?
- What Do I Do When My Fitbit App Doesn’t Sync?
- How Can I Change the Time on My Fitbit Without the App?
- What Happens if I’m Using the Fitbit Website Through My Phone?
- What Do I Do if Automatic and Manual Updates Don’t Fix the Time on My Fitbit?
- Conclusion
What Do I Do if My Fitbit Time Display Is Incorrect?
The first step in correcting the time on your Fitbit device is to sync it with the app.
The easiest way to sync the Fitbit app with your device is to select the “All-Day Sync” feature, which automatically synchronizes all of your data at various points during the day.
If you want to manually sync your Fitbit, follow the steps below.
- Open the app on your device.
- If your screen displays “Today,” complete with steps, kilometers, and calories, you can sync your device by simply pulling down and releasing the top of the screen.
- Otherwise, look for your profile picture or avatar.
- Once you click this, you’ll see your name above a list of options such as “Try Fitbit Premium” or “Create Family Account.”
- Under these, you’ll see your device listed, along with its last update.
- Click on the image of your device, and under “Sync,” click “Sync Now.”
What Do I Do When My Fitbit App Doesn’t Sync?
You’re here because you tried to sync your data to update the time, or you tried to change the time through the app manually, and neither of these methods resulted in the update to your device.
You’re left wondering what to do next and if there is a solution to your problem. If the above steps don’t work, then it’s unlikely that you’ll manage to get the app to update your Fitbit.
But, the good news is, there’s another way…
How Can I Change the Time on My Fitbit Without the App?
If you want to change the time on your Fitbit manually, follow the steps below.
- Firstly, go to the Fitbit website and sign in to your account.
- Next, you need to click on the Settings icon (the little gray cog wheel on the top right-hand side of your screen).
- If the settings icon is not displayed, you may be on the Fitbit home screen instead of your dashboard.
- If the top right-hand side of your screen shows a person and a shopping trolley (rather than the cogwheel), click on the person icon and select My Dashboard.
- Once you’ve accessed your dashboard, the cog should be available.
- Click the cogwheel and select “Settings.”
- You will see a list of options on the left-hand side that includes “personal info,” “notifications,” and “privacy.”
- Select “Personal Information” from these options.
- Scroll down the page until you come to the options “Clock Display Time” and “Timezone.”
- “Clock display time” allows you to change the display between a 12 and 24-hour clock.
- “Timezone” allows you to change your location to update the time on your device manually.
What Happens if I’m Using the Fitbit Website Through My Phone?
If you’re accessing the Fitbit website through a smaller device such as your phone, then there’s every chance that you read the above steps with confusion.
When the website is optimized for a phone screen, it looks a little different, and as such, the icons you’re looking for will be different.
- Log into the Fitbit website.
- This time click the three white lines on the top right-hand corner of your screen and select My Dashboard.
- From there, all other options should be the same.
What Do I Do if Automatic and Manual Updates Don’t Fix the Time on My Fitbit?
As with most technology, if all else fails, try a reboot. How you restart your Fitbit depends on its model.
Ace and Alta
- Plug your device in its charging cable.
- Press the button on the charging cable (the button is at the USB end of the charger) three times within a couple of seconds.
- When the logo appears, and your device vibrates, it is ready to restart.
Ace 2, Ace 3, and Inspire
- Plug your device into its charging cable.
- Press and hold the button on your device for five seconds.
- Release the button after five seconds.
- When a smile icon appears, and your device vibrates, it is ready to restart.
Charge 3 and Charge 4
- Go to your Fitbit app and select “Settings.”
- Tap “About,” followed by “Reboot Device.”
Charge 5 and Luxe
- Go to your Fitbit app and select “Settings.”
- Tap “Restart Device,” followed by “Restart.”
Remember that before you attempt any restart, it’s a good idea to refer to the instruction manual.
Conclusion
Technology makes our lives so much easier, but it can also be the source of great stress when it fails to do what it’s supposed to do.
If your Fitbit is refusing to sync, don’t worry; we have all of the solutions, and remember when all else fails, restart your device.