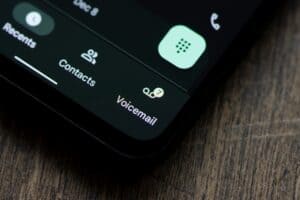Most laptops, including Samsung laptops, by default, boot from the hard drive installed on them. However, if you want to install a new operating system (OS) or run a new one without installing it on the laptop’s hard drive, you can boot from the USB. So, how do you boot your Samsung laptop with a USB?
To boot from the USB on your Samsung laptop, you need a bootable USB. With the bootable USB, you can boot from a USB using the boot menu, changing the boot order in the BIOS settings, or using the Windows Settings to boot into the USB.
It might interest you that most Samsung laptops only support Windows operating systems. Hence, alternative operating systems, including other versions of Windows, may not be supported on all the features or hardware of your Samsung laptop.
Whatever the case, there are multiple ways to boot from a USB on a Samsung laptop, and this article elaborates on the steps.
How Do You Boot Your Samsung Laptop Using a USB?
Some Samsung laptops prevent you from running anything other than Windows apart from its hardware not supporting the OS because the UEFI or Secure Boot is enabled. To turn this off, reboot your PC, press F2 as it turns on to enter the BIOS settings, select “Advanced”, enable legacy USB support, and disable UEFI boot support. Doing this should allow you to boot from a USB.
To boot from a USB on a Samsung laptop, there are three ways you can go about it, as explained below.
Method #1: Using the Boot Menu
Using this method to boot from a USB is ideal if you occasionally need to boot from a USB. Using this method is ideal when you want to install a new operating system on your hard drive. All you need for this method to work is a bootable USB which you must have configured.
Here’s how to use the boot menu to boot from a USB with a Samsung laptop.
- Shut down your Samsung laptop and plug in the bootable USB pen on your computer.
- Turn on your laptop and repeatedly press the F10 key to enter the boot menu.
- If your laptop fails to load the boot menu, power down your computer and try again. If it continues to fail, contact Samsung support for assistance.
- In the boot menu, navigate to the Windows Boot Manager and select the USB device from the list, and your Samsung should boot into whatever OS or program is in the USB.
Method #2: Changing Boot Order in BIOS Settings
Another way you can boot from a USB drive is by configuring the boot order in the BIOS of your Samsung laptop. This method of booting from a USB is ideal if you frequently need to boot from a USB. Note that when you change the boot priority in the BIOS to a USB drive, your laptop will always choose to boot from the USB, and when the USB is not plugged in, it boots from the hard drive.
Here’s how to configure boot order to boot from USB by configuring BIOS on a Samsung laptop.
- Power off your computer and plug in the bootable USB drive.
- Turn on your computer and immediately press F2 repeatedly to load the BIOS.
- In the BIOS settings, navigate to the “Advanced” tab, find the “Fast BIOS Mode” option, and disable it.
- Go back to the “Boot” tab and rearrange the Boot device priority such that the USB is the first boot device.
- Press the ESC key and tap on “Save”. Your PC will exit BIOS, reboot into the USB, and continue to boot from the USB drive.
Method #3: Using Windows Settings
Finally, you can use the Windows Settings on your laptop to boot from a USB. With this method, you don’t have to worry about configuring anything in the BIOS settings on your computer.
You can directly boot up your computer without BIOS configuration settings if your computer detects a bootable USB hard drive. Follow the instructions below to boot your laptop using Windows Settings on your computer.
Here’s how to use Windows Settings to boot from a USB with a Samsung laptop.
- Plug your USB into your computer, open the Settings app on your computer, and select “Security”.
- At the left sidebar, click “Recovery” and tap on the “Restart Now” option under “Advanced Startup”.
- Your computer will restart and display a “Choose an Option” page, in which you can select “Use a Device”.
- A list of available devices you can boot from will show and pick your target USB.
- Click on view other devices if you can’t find your USB. After that, your Samsung laptop will boot with the help of a USB. Wait until it’s completed.
You need to know that Samsung only supports Microsoft Windows OS that ships only with your device. All the hardware features of your machine may not support other versions of windows, including alternative systems. Contact your manufacturer if you need help using or installing the alternative OS.
Conclusion
As you have patiently read through this article, we hope you have gotten the required knowledge of how to use a USB drive to boot a Samsung laptop. Just pick any of the methods and carefully follow the instructions, and you will boot your Samsung laptop in a short time. If exceptions exist, try again after configuring your USB or contact your manufacturer.