
Did you boot your Mac into safe mode to resolve macOS issues but don’t know how to exit it? Fortunately, the process is not as complex as it seems.
To turn off the Safe boot on your Mac, open the Apple menu and select “Restart” to restart your Mac normally and exit the safe mode.
To help you with this task, we have written a step-by-step guide on how to turn off the Safe boot on your Mac with quick and easy-to-follow instructions. We will also discuss the Safe boot, how to check if you’re out of it, and some methods to follow if you’re stuck in this mode.
What Is Safe Boot?
The Safe boot on Mac is a diagnostic mode with only the essential files and apps loaded that are needed by your computer to run. This mode allows you to troubleshoot and fix problems with speed, performance, programs, connections, booting up, etc.
When in Safe boot, your Mac runs a directory check of the drive and disables all your startup login items and apps. Furthermore, it removes all the third-party fonts and limits the functionality of your Mac by only loading the necessary kernel extensions.
Turning Off Safe Boot on Mac
If you don’t know how to turn off the Safe boot on your Mac, our following step-by-step method will help you accomplish this task without much effort.
- Open the Apple menu.
- Click “Restart.”
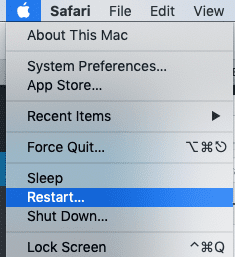
- Wait for your Mac to turn on.
- The Safe boot should now be turned off on your Mac.
How To Check if Your Mac Is Out of Safe Boot
If you have followed the method mentioned above and restarted your Mac but are unsure if you are out of the Safe boot yet, follow these steps to confirm.
- Open the Apple menu.
- Click “About this Mac.”
- Click “System Report.”
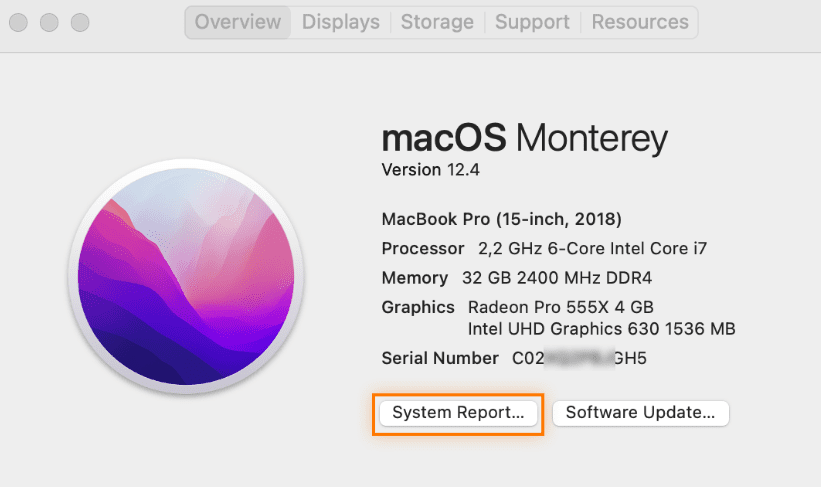
- Click “Software.”
- The “Boot Mode” should be “Normal.”
If your “Boot Mode” shows “Safe,” it means you are not out of Safe boot yet.
Macs work considerably slower in the Safe boot, so if you see a diminished performance speed, that can also be a sign that you’re not in the normal boot.
Are You Stuck in Safe Boot on Mac?
If you cannot turn off the Safe boot on your Mac, try the following fixes.
Fix #1: Checking the Shift Key
Sometimes, the Shift key on your keyboard might get stuck and cause your Mac to boot into safe mode each time you restart it.
To resolve this issue, follow the steps to fix the stuck shift key.
- Click the “Input menu” icon at the top-right of Apple’s menu bar.
- Click “Show Keyboard Viewer.”
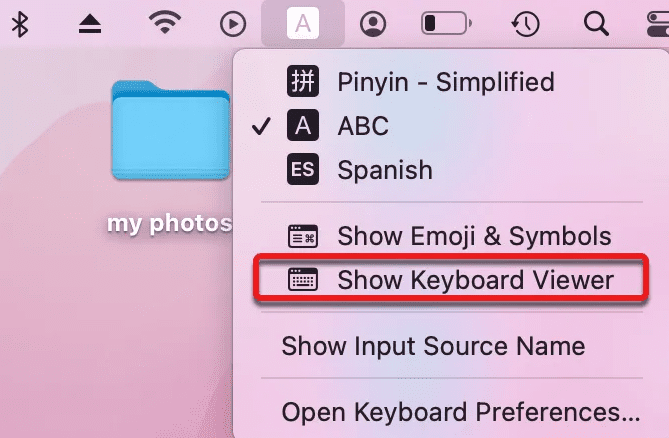
- The Shift key would be highlighted if stuck.
- Click the corresponding Shift key on your keyboard to see if it fixes the problem.
If the key is still showing as highlighted, it might be a hardware issue and requires professional help.
Fix #2: Resetting the NVRAM
To fix your Mac stuck in the Safe boot, reset the NVRAM to resolve the issue in the following way.
- Turn off your Mac.
- Turn your Mac back on.
- Immediately press and hold the Option + Command + P + R keys.
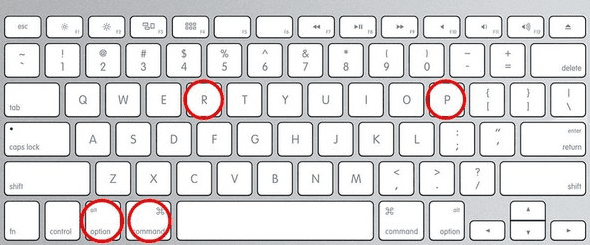
- Release the keys after 20 seconds.
- Let your Mac restart.
You should now be able to turn off Safe boot by restarting your Mac normally.
Fix #3: Reversing Safe Boot
You can reverse the Safe boot on your Mac using the Terminal if it’s stuck with the steps below.
- Launch Finder.
- Click “Applications.”
- Click “Utilities.”
- Click “Terminal.”
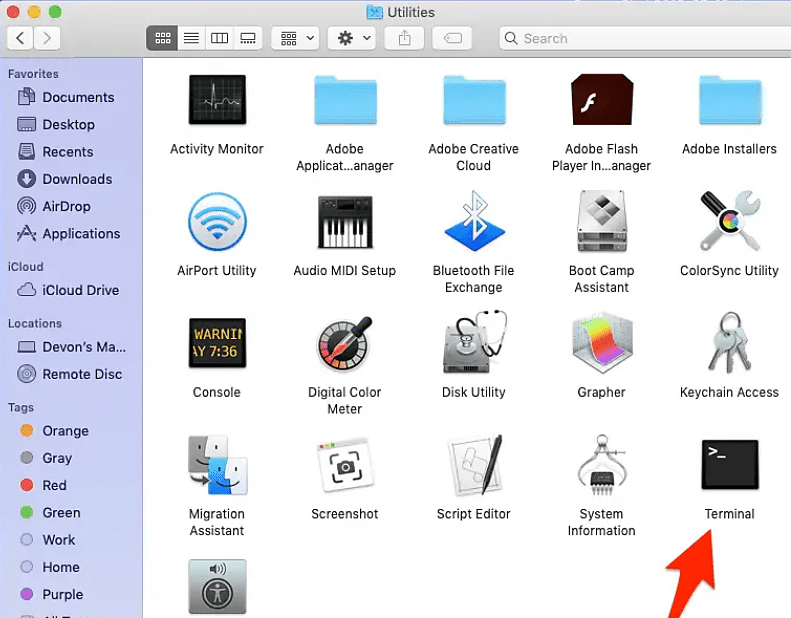
- Enter the command
sudo nvram boot-args=””. - Click Enter.
- Type in your admin password to authorize the action, restart your Mac, and you’re done!
Summary
In this guide, we have discussed how to turn off the Safe boot on Mac. We have also discussed ways to check if you’re out of it and what to do if your computer is stuck in this mode.
Hopefully, your query has been resolved, and you can boot up your Mac normally and get on with your work.
Frequently Asked Questions
To access the boot options on your Mac, turn it off normally and turn it on again. Quickly press the power button as your Mac starts, and release once you see the boot options.


