
Sound quality may vary depending on the quality of hardware or input levels on your device. You can’t modify hardware such as your mic, but you can tweak software properties for better sound input and bass boost.
It is not possible to directly boost the bass of your mic on your PC. However, you can boost the bass of output or playback devices under Settings > “System” > “Sound” > “Playback” to increase the bass levels of your mic.
You can also modify and amplify the bass by using a voice changer such as Voicemod for a better quality on the apps that generates sound from your mic.
Bass boost is an audio effect that amplifies the low frequencies of sound. Unlike an equalizer, this feature only increases one band in the low frequency, resulting in a deeper tone, fewer interfering noises, and sound recording quality.
This article will reveal two easy methods to boost your mic on Windows and macOS. We will follow a step-by-step approach to enhance mic quality through system settings and a voice changer application.
Mic Bass Boost Checklist
Before you modify sound settings and boost mic bass, check these factors.
- Make sure to update your Windows and Mac operating systems to the latest versions.
- Check the version updates and install the latest version of sound drivers on your system.
- Enable the microphone for sound input on your system.
- Ensure all output devices are functioning correctly.
Bass Boosting Microphone
Our 2 step-by-step methods will show you how to bass boost your mic for your sound output devices. Every device will be slightly different, and some might not have the bass boost functionality. If that is the case, try updating your device drivers or changing the port you use to connect your device. If that fails to add the option, you might need to get some software to be able to boost the bass on the mic.
Method #1: Bass Boosting Microphone on Windows
The easiest way to boost the bass of a microphone on a Windows Operating System is by accessing the output devices such as a headphone under Sound properties. This method does not require any additional software and can be done by following these easy steps.
- Go to Settings > “System” > “Sound“.
- Click on the blue sound Control Panel link in the right pane.
- Navigate to the “Playback” tab.
- Find your sound output device from the list, such as headphones or speakers.
- Double-click on the device to open it in a new window, and it should open a new window.
- Go to the “Enhancements” tab, and check the “Bass Boost” option.
- Apply the changes and see if the sound coming out of the mic of the output device has a deeper tone and there are no interfering noises.
To modify the mic bass on macOS, follow the steps below.
- Launch the Music app.
- Go to Music Preferences > “Playback“.
- Select “Sound Enhancer“.
- Drag the slider to adjust the bass levels.
Method #2: Bass Boosting Mic With Voice Changer
Now, we will discuss how to bass boost your microphone with a voice changer called the Voicemod.
- Download and install the Voicemod app on your PC, then launch the app.
- Open Settings, and choose the microphone and output device (headphones or speakers) that you want to use with Voicemod.
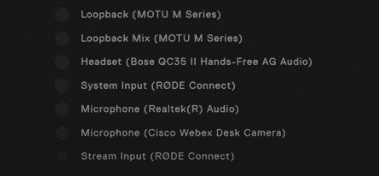
- Return to the main screen and select “VoiceBox” in the top-left corner.
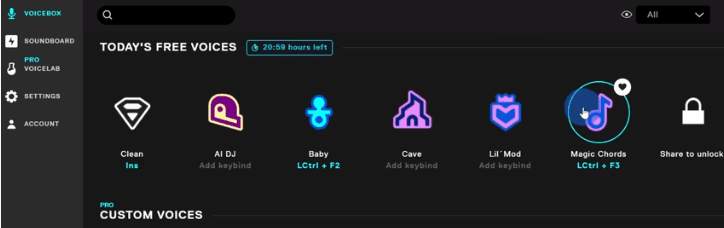
- Choose from the free or paid voices to test and add bass to your microphone.
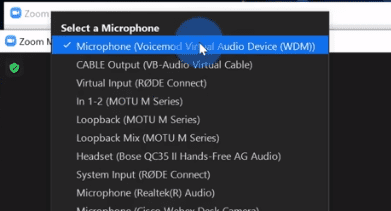
- Open an app (e.g., Zoom), then select “Voicemod Virtual Microphone” under “Select a Microphone”.
When you use your microphone on Zoom, any bass boost you applied on the Voicemod app will flow through the Zoom app.
Summary
In this guide about how to bass boost your mic, we have presented two different methods for increasing the bass levels through the output devices. These methods are effective yet easy to follow for beginners to enhance their devices’ overall input audio quality.
Hopefully, now you can record your sound or use your mic with other apps and software with less distortion.
Frequently Asked Questions
Bass boost is beneficial for enhancing low-end frequencies on music gaming audio or audio output and can improve your overall gaming experience.
Speakers and headphones are made to withstand the bass boost effects, and the same goes for other audio devices like subwoofers.
Boosting a signal around 300Hz enhances sound quality by adding clarity to bass. If you use subwoofers, the frequency between 20 to 120Hz sounds works best.








