
Nintendo manufactured and launched the GameCube controller in 2001 for the GameCube home video game console. Although you can buy an original Nintendo controller, a few off-brand replicas are available for sale at very low prices.
However, original or replica, a widely asked question is whether the GameCube controller can be used with Steam client on a PC and can it positively affect the gameplay? To make things easier for you, we took the time to write a step-by-step guide on using a GameCube controller on Steam.
Why Should I Use a GameCube Controller?
GameCube controller is known for its ergonomic design. Its two-finger control buttons let you interact with games better and offer you the ability to control video and audio playback. The controller provides 30 hours of battery time which is excellent for extended playing sessions.
Also, the controller buttons are really satisfying to press and ensure better precision when you aim or navigate through different menus, especially in PC games.
How to Use a GameCube Controller on Steam?
If you want to use a GameCube controller on Steam, you have to use a third-party driver called SC controller. The whole process can be a little complicated for some users, but our step-by-step instructions will make the entire process simple and enjoyable at the same time.
So, without wasting any time, here are the four steps you need to follow to start using a GameCube controller on Steam.
Step #1: Installing Wii U USB GCN Adapter/ vJoy Device Driver
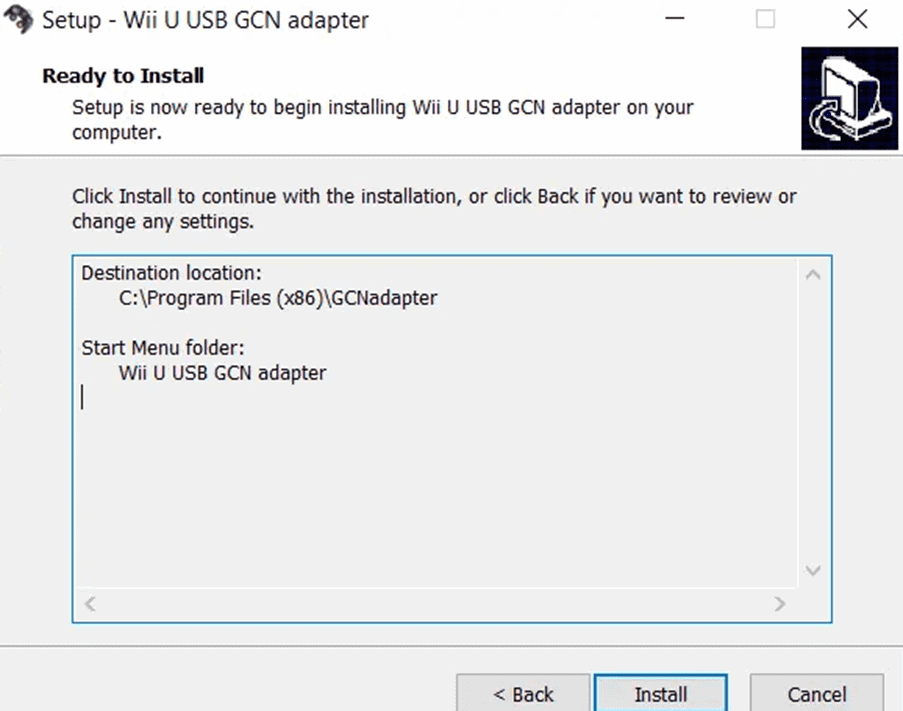
- Buy a Wii U USB GCN Adapter and plug both ends of other USB ports into your PC.
- Download the latest version of the driver for the Wii U USB GCN adapter.
- Now Run the Setup file and choose your Install location and Shortcut preferences.
- Once the installation is complete, a pop-up window called ‘Zadig’ will appear.
- Click Options > List All Devices. Ensure that WUP-028 is selected by default in the drop-down menu and 057E and 0337 figures are selected in the USB ID section.
- Next, select Replace Driver > Confirm.
- Now you’ll see the vJoy Device Driver setup screen when the Windows closes by itself.
- Keep clicking Next to install the driver finally.
Often, an error message appears, stating, “Unable to execute file….” – click OK to ignore this message as it doesn’t affect anything in the installation process.
Step #2: Installing x360ce
- Download both the versions of 32-bit games and the 64-bit games.
- Next, unzip the downloaded files into two different easily recognizable folders and Install them separately.
- Install both versions separately.
- A warning window appears when you install any of the two versions.
- Click Create to generate the missing file and close the warning list.
- A new window called Windows Device Detected pops up, meaning that the windows vJoy Device is picked by the system and is ready to be configured.
- Next, select the Search automatically for the Settings option and tick Search the internet.
- Click Next > Finish.
- The “New device detected” window may appear 3-4 times; click Next > Finish every time it shows up.
- Finally, a window showing four controllers will show up, which means that x360ce is picking up your adapter.
Step #3: Enabling GameCube Driver
- On the x360ce window, type GCN in the search box.
- Now click on Wii U USB GCN Adapter in the left pane.
- Click Start. Afterward, a message similar to ‘Port 1 – 4 detected’ will appear.
- Go back to x360ce. With controllers 1-4 plugged in, verify that when you press down on the GameCube pad and analog stick, you see a response from Xbox 360 controller buttons.
- Customize analog stick sensitivity settings by changing the Dead Zone settings to 30% and Anti-Dead zone settings to 80%.
Step #4: Adding files to the Steam Game folder
- Go to the 32-bit or 64-bit folder of x360ce.
- Copy the three files and paste them under your Game in Local Disc (C:) > Program Files > Steam > Steamapps > Common.
Summary
In this guide about how you can use a GameCube controller on Steam, we explained the solution in four simple steps, from installing Wii U USB Adapter to adding your files to the steam game folder.
Hopefully, the detailed information provided in this article has been of good use to you. If you have followed all the steps carefully, you will be able to use the GameCube controller on Steam.
Frequently Asked Questions
Third-party GameCube controllers are not made by a console manufacturer and are sometimes cheaper than the Nintendo original ones. However, this does not mean that these controllers lack performance, as a few Pro controllers are also third-party.
If you want to uninstall GameCube, follow these steps.
1) Go to Control Panel > Hardware and Sound > Game Controllers > SC Controller and select Uninstall option.
2) Next, you will see a window with the options Yes and No. Select “Yes” to uninstall.
3) Lastly, disconnect your SC controller from your computer.







