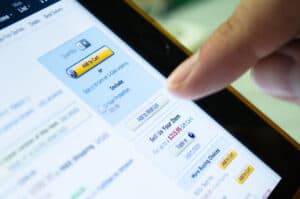Do you love taking pictures using your Android device but are unsatisfied with the camera quality?
To change the camera quality on Android, open the Camera app, tap “Settings”, tap “Resolution”, and adjust it according to your requirement.
To make things easy for you, we took the time to write a comprehensive step-by-step guide on changing Android camera quality. We will also explore several troubleshooting steps to fix the malfunctioning camera on your Android phone.
Changing the Camera Quality on Android
If you don’t know how to change the camera quality on Android, our following 4 step-by-step methods will help you do this task without facing much trouble.
Method #1: Adjusting the Camera Resolution
The best way to change the camera quality on your Android device is by adjusting the resolution with these steps.
- Open Camera.
- Tap the three stacked lines at the upper corner.
- Tap “Settings”.
- Tap “Resolution”.
- Adjust the rear and front camera resolution according to your choice on your Android phone.
Method #2: Cleaning Camera Lenses
You can improve your Android phone’s camera quality by cleaning it in the following way.
- Grab a microfiber cloth and fold it into a triangle.
- Spray water, isopropyl alcohol, or cleaning fluid on the cloth.
- Wipe off the lens gently to remove dirt.
- Dry the lens with a dry cloth, and you’re done.
Method #3: Changing the Phone’s Display Properties
It is possible to make your Android Camera take cool snaps by changing its contrast and color settings with the below steps.
- Open Settings.
- Tap “Display”.
- Tap “Contrast & colors”.
- Adjust the settings until you find the right one, and that’s about it
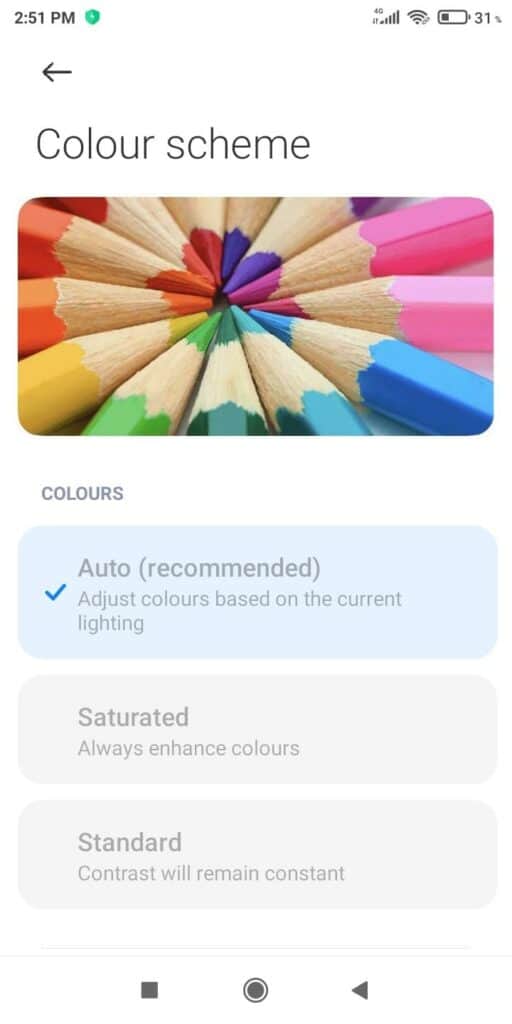
Method #4: Downloading a Third-Party Camera App
Using a third-party app, you can also change the Android’s camera quality.
- Open Google Play Store.
- Find the Open Camera app in the search bar at the top of the screen.
- Tap “Install”.
- Launch the Open Camera app to take pictures, and that’s it.
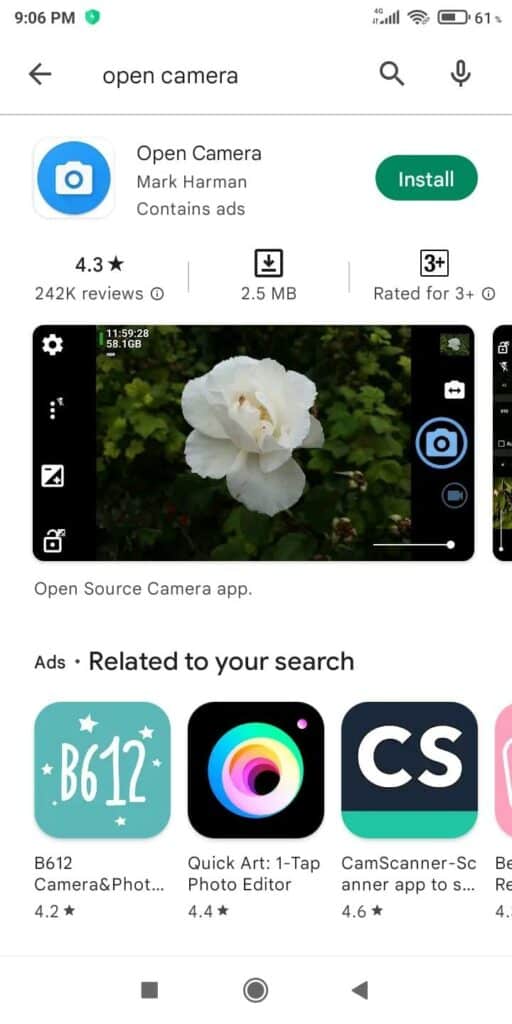
You can also install Google Camera and HD Camera as third-party apps to change the camera quality of your Android phone.
Troubleshooting a Malfunctioning Camera App on Android
If the Camera app is not working on your Android device, try the following troubleshooting steps to fix this issue.
Fix #1: Rebooting the Android Device
The quickest way to solve the issue is to reboot your Android device with these steps.
- Long press the power button on your Android phone until a menu appears on the screen.
- Tap “Reboot”.
- Relaunch the Camera app and check if it’s working correctly.
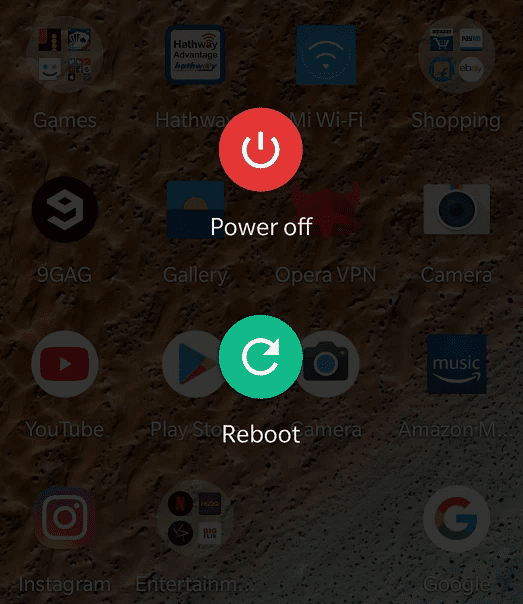
Fix #2: Clearing App Data
Another way to fix the malfunctioning Camera app on your Android is to delete its cache in the following way.
- Open Settings.
- Tap “Apps”.
- Tap “Camera”.
- Tap “Storage”.
- Tap “Clear data”.
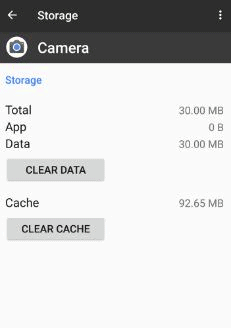
Fix #3: Checking App Permissions
You can fix your Android Camera app by checking if the necessary permissions are assigned to it.
- Open Settings.
- Tap “Apps”.
- Tap “See all apps”.
- Tap “Camera”.
- Tap “Permissions”.
- Check if the toggle next to “Camera” is turned on.
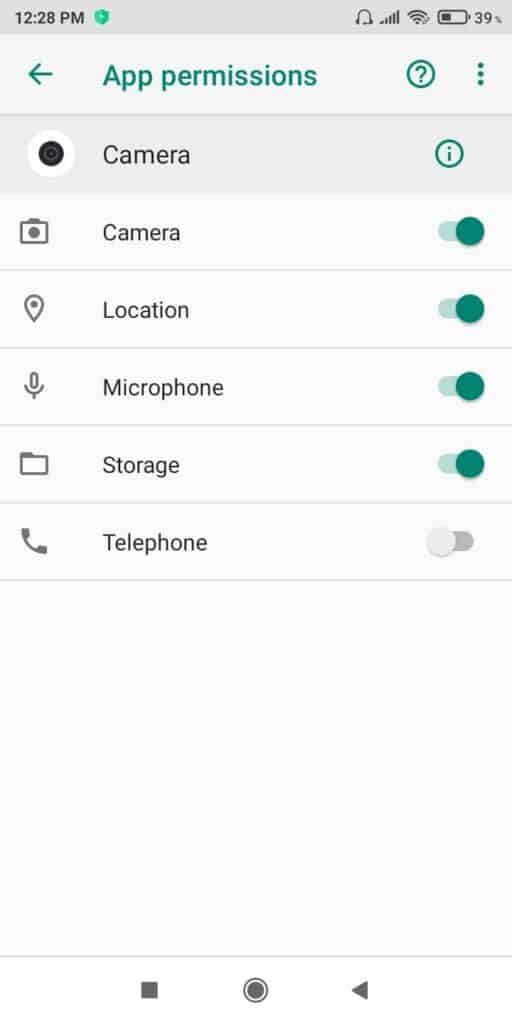
Fix #4: Force Stopping the Camera
You can also force-stop a malfunctioning Camera app on your Android phone to fix it with these steps.
- Open Settings.
- Tap “Apps”.
- Tap “All Apps”.
- Tap the Camera app.
- Tap “Force stop”.
- Tap the power button.
- Tap “Reboot”.
- Launch the Camera app to check if it is working correctly.
Fix #5: Resetting Camera App Preferences
The following steps will help you reset the Camera app preferences on your Android phone.
- Open Settings.
- Tap “Apps”.
- Tap “All Apps”.
- Tap the Camera app.
- Tap “Clear Defaults”, and your Camera app should normally work again.
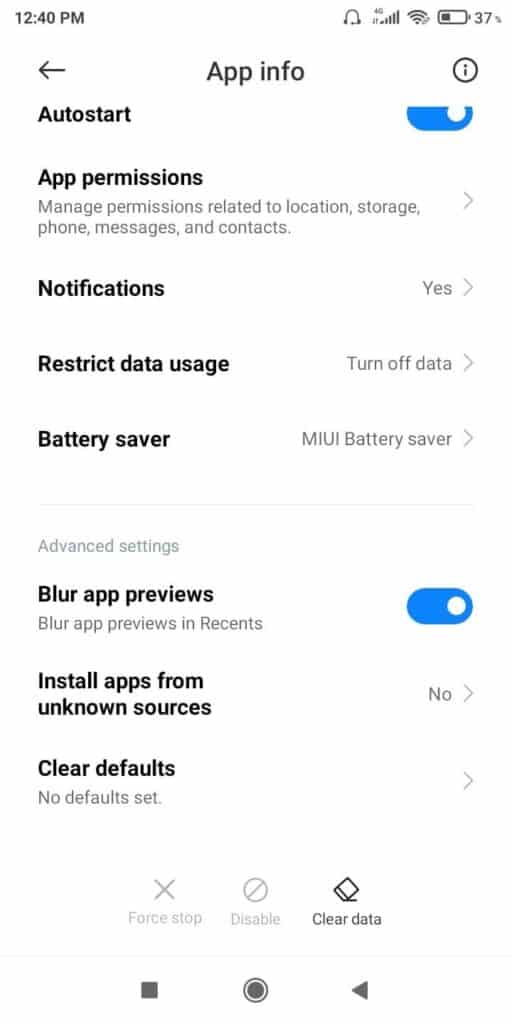
Fix #6: Resetting the Android Phone
If none of the above-mentioned troubleshooting methods helped you fix the Camera app on your Android phone, reset your device by doing these steps.
- Open Settings.
- Tap “System”.
- Tap “Reset options”.
- Tap “Erase all data”.
- Launch the Camera app on your phone to check if the issue is resolved.
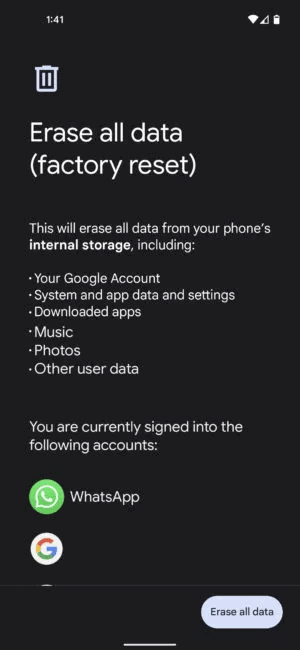
Summary
In this guide, we’ve discussed how to change the camera quality on Android by using several methods. We’ve also discussed a few quick troubleshooting steps to fix a malfunctioning Camera app.
Hopefully, your issue is fixed, and now you can experience a better outcome for your snaps.
Frequently Asked Questions
If you want to stabilize your phone Camera while clicking pictures, move your hands slowly, allow the camera to adjust and focus, and hold your phone with both hands.
The third-party Camera apps change and enhance the picture quality because they are designed to do this with many in-built filters.
The camera quality decreases with time if dust builds up on the lenses and the phone is not maintained correctly. Also, you will get grainy and poor pictures if there are scratches on the lens.
If you want to change the camera quality on your iPhone, open Settings, tap “Camera”, and select “Formats”. Tap “Most Compatible”.
To capture sharp images on your phone, open the Camera app, set the frame, tap on the screen where you want to focus, and a yellow box appears. Tap the shutter to click the picture.