
Have you wondered about the refresh rate of your monitor and thought to check it out? Don’t worry; you can do this in relatively simple steps.
To check if the monitor is running at 144 Hz, turn on your PC and click the Start menu. Type “Settings” in the search bar and click “Display”. Click “Advanced display settings”; the refresh rate is displayed on this window.
We took the time to write a comprehensive guide on checking if the monitor is running at 144 Hz. We will also share how to fix a monitor not running on 144 Hz.
What Is a 144 Hz Monitor?
A monitor with a refresh rate of 144 Hz can load 144 images per second, two times faster than regular monitors.
The 144 Hz monitor provides smoother pictures with high resolution and is best for playing video games. In addition, it has slower input lag and allows more powerful graphic cards.
You will need a dual-link DVI, a DisplayPort, or an HDMI 1.4 to support 1080p content on a 144 Hz monitor. However, an HDMI 2.0 or a DisplayPort 1.2 cable is required to support 1440p content.
Checking if the Monitor Is Running at 144 Hz
If you don’t know how to check if your monitor is running at 144 Hz, our following 3 step-by-step methods will help you go through the whole process without much trouble.
Method #1: Checking the Refresh Rate on Windows
The best way to check if the monitor is running at 144 Hz is by finding the refresh rate on Windows PC by doing these steps.
- Turn on your PC and click the Start menu.
- Type “Settings” in the search bar.
- In the settings window, click “Display”.
- In the Display window, scroll down and click “Advanced display settings”.
The refresh rate of your Windows PC is displayed on the “Advanced display settings” window. You can now check whether the monitor is running at 144 Hz or not.
It is also possible to check the refresh rate on your Windows PC from the Intel Graphics Control Panel. To do this, first, turn on your PC and click the Start menu. Type “Intel Graphics Control Panel” in the search bar and click it to launch. Click “Display”, and the refresh rate is displayed here.
Method #2: Checking the Refresh Rate on macOS
If you are using a Mac computer instead of a Windows one, follow these steps to check the desired 144 Hz refresh rate.
- Turn on your macOS and click the Apple menu on the upper left corner of the screen.
- Open System Preferences.
- Click “Displays”.
- On the Displays window, see if your Mac computer’s refresh rate is 144 Hz.
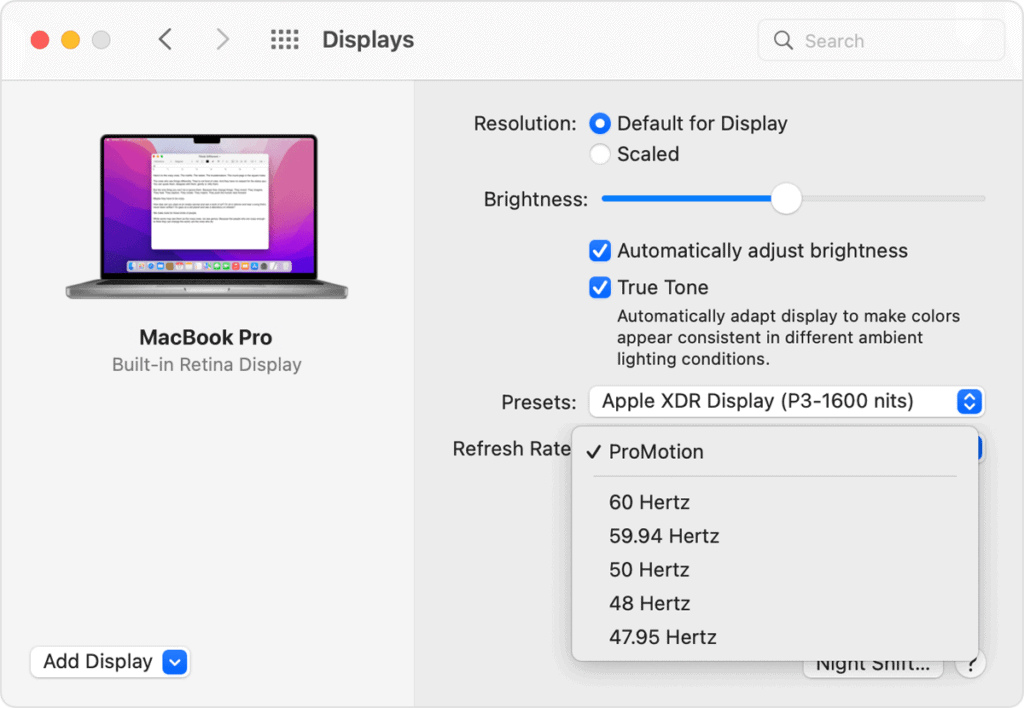
Click the drop-down menu to choose another refresh rate for your MacOS on the Displays window if the monitor is not running at 144 Hz.
Method #3: Checking the Refresh Rate via DeviceTests
With these steps, you can check the refresh rate on your Windows PC or Mac by visiting the Testufo website.
- Switch on your PC and launch a browser of your choice.
- Go to our refresh rate test.
- Wait for a few seconds.
After a few seconds, the refresh rate of your monitor is displayed on the screen.
How To Set Your Monitor to 144 Hz
If you think your monitor is not running at 144 Hz, you can change the settings manually with these steps.
- Switch on your PC and go to the Start menu.
- Type “Settings” in the search bar.
- Click “Display”. You can also access the Display Settings by right-clicking on your PC’s desktop and selecting “Display” in the drop-down.
- Click “Advanced display settings”.
- Click “Display adapter properties for Display 1” to change the refresh rate.
- Navigate to the “Monitor” tab in the pop-up window.
- Select the drop-down under “Screen refresh rate”.
From the list of available refresh rates in the drop-down menu, choose 144 Hz for your monitor and click “OK”.
If your monitor is still not running at 144 Hz, update the monitor drivers on your Windows PC in the following way.
- Open Device Manager.
- Click “Display Adapters”.
- Select the monitor your wish to update.
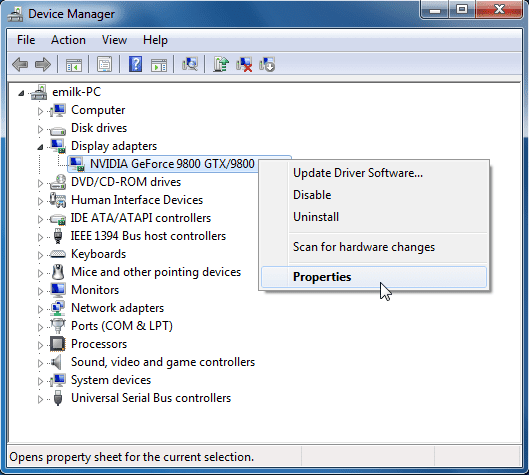
- Choose “Update Driver Software” from the drop-down menu.
After you’ve updated the monitor driver, your device will hopefully run at 144 Hz. Try using a good quality cable with your monitor because cheap cables result in a lower refresh rate.
Summary
In this guide on how to check if a monitor is running at 144 Hz, we’ve discussed methods to check your monitor’s refresh rate. We have also shared troubleshooting methods to fix your monitor if it’s not running at 144 Hz.
Hopefully, your question is answered in the article, and now you can quickly check your monitor’s refresh rate and update it to 144 Hz.
Frequently Asked Questions
Yes, you can set your 144 Hz monitor to 120 Hz or even lower, but this will reduce the number of images loading per second. Some people consider reducing the refresh rate when they are not using highly demanding graphical programs as it reduces the overall stress on the system.
The cables you use will affect the refresh rate of your monitor. For example, the standard HDMI cable only supports 60 Hz. Therefore, if you use one of these, your monitor will run on 60 Hz. Also, it is caused by the misconnection of the cables and the ports.








