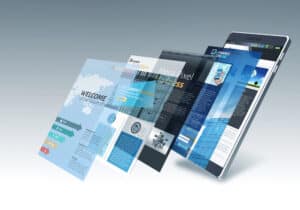Your iPad’s camera is one of its most essential features. Therefore, it can be frustrating if you cannot access it or find it anywhere on your phone. Usually, when this happens, it means your iPad camera has been disabled, and you have to enable it before you can use it.
To enable the camera on your iPad, go to settings and open Screen Time. Open “Allowed Apps” in the “Content and Privacy Restrictions” section. Then toggle “ON” the switch beside “Camera” to enable the camera on your iPad.
This article explains how you can enable your camera after it might have been disabled using screen time. We also explained how you could turn on your iPad camera. Finally, we discussed the steps to enable camera access for your applications.
How To Turn On Your iPad Camera
Turning on your iPad camera is very easy. All you have to do is activate Siri with your voice. Say, “Hey Siri, Open Camera.”
If you want to turn it on manually, follow the steps below:
- Unlock your phone.
- Tap the camera icon on the home screen to open the Camera app.
- Tap the shutter button to take the picture.
- To change from the rear camera to the front camera, tap the switch icon on the screen.
Alternatively, you can swipe left on the lock screen to open the camera in Photo mode.
Why You Can’t Turn On Your Camera
If you can’t find the camera icon anywhere on your phone and the shortcut method cannot access it, it has been disabled using the Screen Time feature.
Screen Time was a feature introduced in iOS12 and iPadOS12 to monitor and limit your time on your iPhone or iPad. Additionally, screen time restricts some applications and denies access to unwanted content.
Screen Time is also a form of parental control for Apple products. If you’re a parent and want to restrict the time your child spends on his phone or deny the child access to inappropriate content or unwanted apps, screen time helps you do all these.
How To Use Screen Time To Disable Camera on iPad
When you use Screen Time to disable your iPad camera, it hides the camera app and prevents you from accessing your camera by swiping left on your home screen. To disable the camera on your iPad using Screen Time, follow the steps below:
- Open the Settings app on your iPad.
- Select “Screen Time.”
- Turn on Screen Time.
- Select “How To Grant Camera Access to Your Applications.” If you’re using your child’s, choose “This Is My Child’s iPad.”
- Scroll down and tap “Content and Privacy Restrictions.”
- Turn on the Content and Privacy Restrictions switch.
- Tap “Allowed Apps.”
- Toggle “Off” the switch beside “Camera” to turn off your iPad camera.
You can set a Screen Time passcode to ensure your child doesn’t enable the camera in your absence. Open Settings > Screen Time. Scroll down and tap “Use Screen Time Passcode.” Follow the instructions to set the passcode.
How To Disable Your Kid’s Camera Remotely
To disable your kid’s camera remotely using the Screen Time on your phone, you need to set up Apple’s Family Sharing Service. After setting it up, follow steps 1-3 above. Instead of step 4, go to the “Family” section and tap the family member you wish to restrict. Then select “Content and Privacy Restrictions.” Follow steps 6 through 8 above.
How To Enable Camera on iPad Through Screen Time
Enabling your iPad camera through Screen Time is just as straightforward as disabling it. Follow the steps below.
- Open Settings and select “Screen Time.”
- Tap “Content and Privacy Restrictions.”
- Select “Allowed Apps.”
- Toggle “ON” the switch beside “Camera“ to turn off your iPad camera.
How To Grant Camera Access to Your Applications
It is not uncommon for you to constantly get pop-up notifications asking you to allow Snapchat, Instagram, or other applications to access your camera. You can get this done in a few steps.
- Open “Settings” on your iPad.
- Scroll down and tap the application you want to grant camera access to.
- It opens up the permissions page. Toggle “ON” the button in front of “Camera.“
- To remove camera access for any application, follow the steps above and toggle “OFF” the switch beside “Camera.“
To check the applications that have been granted permission to access the camera, go to “Settings” and select “Privacy.“ Tap “Camera“ to show the list of applications that require access to your iPad camera. The applications whose switches are toggled on or have green buttons in front of them can access your camera, while those with white buttons do not.
Summary
Figuring out how to enable the camera on your iPad after it has been disabled can be daundon’tif you don’t know the steps to follow. However, with the information provided in this article, you will find it as easy as riding a bike.