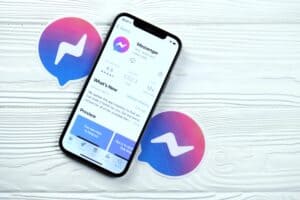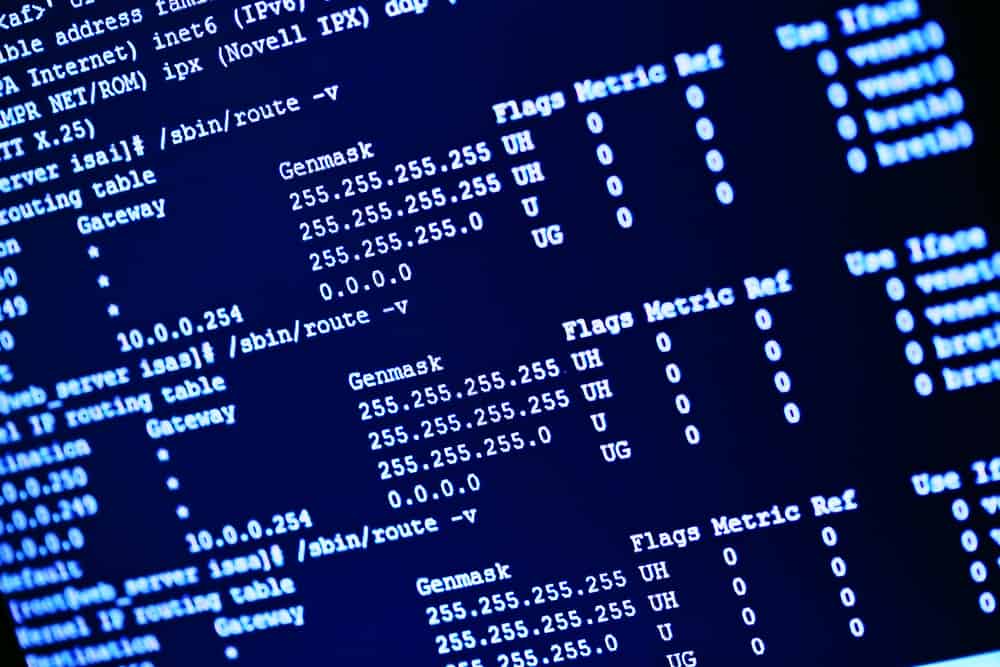
Installing drivers on your computer is a crucial task that ensures your hardware works optimally. While many users prefer to use GUI-based methods, using the Command Prompt can offer more control and precision. This guide will walk you through the process of installing drivers via Command Prompt, providing a detailed explanation of the commands and parameters used.
Installing drivers via Command Prompt allows for more control and precision compared to GUI-based methods. By using commands like pnputil and navigating to the driver location, you can easily install drivers on your computer. However, it is not possible to provide a quick answer to the entire process as it involves multiple steps and commands.
What is Command Prompt?
Command Prompt, also known as cmd.exe or cmd, is a command-line interpreter application available in most Windows operating systems. It’s used to execute entered commands, allowing users to automate tasks via scripts and batch files, perform advanced administrative functions, and troubleshoot or solve certain kinds of Windows issues.
Why Use Command Prompt for Driver Installation?
While graphical user interfaces (GUIs) are user-friendly and visually appealing, they don’t always provide the level of control and detail that Command Prompt does. By using Command Prompt, you can directly interact with your system and perform tasks more efficiently.
Preparing for Installation
Before you start, it’s essential to know the exact model of the hardware for which you’re installing the driver. You can usually find this information in the device manager on your system. Once you have this information, you can download the appropriate driver from the manufacturer’s website.
Installing Drivers via Command Prompt
Here’s a step-by-step guide on how to install drivers using the Command Prompt:
Step 1: Open Command Prompt
Press Win + X and select Command Prompt (Admin). This will open the Command Prompt with administrative privileges.
Step 2: Navigate to the Driver Location
Use the cd command to navigate to the location where the driver is saved. For example, if your driver is saved in a folder named “Drivers” on the desktop, you would type:
cd C:\Users\YourUsername\Desktop\DriversStep 3: Install the Driver
Once you’re in the correct directory, you can install the driver. The command to do this will depend on the type of driver file you have. If it’s an .inf file, you can use the pnputil command:
pnputil /add-driver .\driver.infIn this command, pnputil is a utility that allows you to manage the driver store, and /add-driver is a parameter that tells the utility to add the specified driver to the driver store. .\driver.inf is the name of your driver file.
If you’re installing an .exe file, you can simply type the name of the file:
driver.exeStep 4: Restart Your System
After the driver has been installed, you may need to restart your system for the changes to take effect. You can do this by clicking on the Start button and selecting Restart, or by typing the following command into the Command Prompt:
shutdown /rIn this command, shutdown is a command that allows you to shut down or restart your computer, and /r is a parameter that tells the command to restart the computer.
Conclusion
Installing drivers via Command Prompt may seem daunting at first, but with a little practice, you can enjoy the level of control and efficiency it offers. Remember to always download drivers from trusted sources, and ensure they are compatible with your hardware and system to avoid any potential issues.
If you need further assistance, you can refer to the official Microsoft documentation on Command Prompt here.
No, Command Prompt is primarily available on Windows operating systems. Other operating systems may have their own command-line interfaces or methods for installing drivers.
You can usually find the exact model of your hardware in the device manager on your system. To access the device manager, press Win + X and select "Device Manager" from the menu. In the device manager, expand the category related to your hardware, right-click on the specific device, and select "Properties." The model information should be listed in the "Details" or "General" tab.
It’s best to download drivers from the manufacturer’s official website. They usually provide the most up-to-date and compatible drivers for their hardware. Avoid downloading drivers from third-party websites, as they may contain malware or outdated versions.
No, you’ll need to install each driver individually using the appropriate command. However, you can navigate to the folder containing multiple driver files and install them one after another.
If the driver installation fails, double-check that you have downloaded the correct driver for your hardware and operating system. Ensure that you have administrative privileges when running Command Prompt. If the issue persists, you can try restarting your system and attempting the installation again. If all else fails, you may need to seek assistance from the hardware manufacturer or a technical support professional.
Yes, you can uninstall drivers using the Command Prompt. You can use the pnputil command with the /delete-driver parameter followed by the driver’s .inf file to remove it from the driver store. For example: pnputil /delete-driver driver.inf. However, be cautious when uninstalling drivers, as removing the wrong driver can cause issues with your hardware or system.