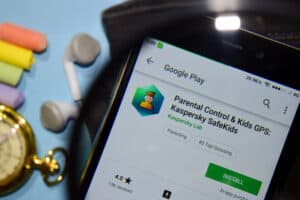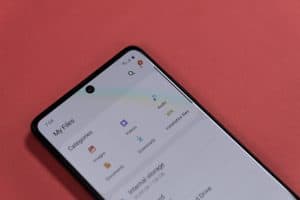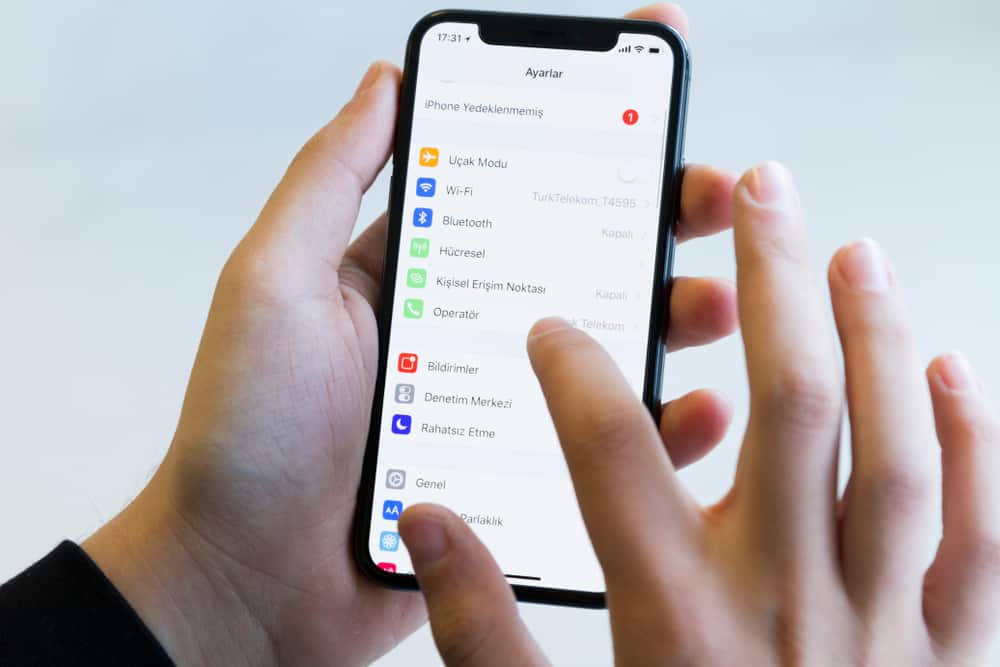
The Media Access Control (MAC) address is a unique permanent address assigned to every networking device at the point of its manufacture, and it cannot be erased or removed. It used to be impossible to change your MAC address without jailbreaking your iPhone. However, if your iPhone runs iOS 14 or newer, Apple has introduced a way to spoof your iPhone’s MAC address.
To change or spoof your iPhone’s MAC address, you must turn on the Private Address feature that allows you to hide your iPhone’s original MAC address. To do this, connect your iPhone to the WiFi network from which you want to hide your MAC address. Launch Settings, tap WiFi, tap the “i” icon beside the WiFi network and turn on Private Address.
This article contains steps to know your iPhone’s original MAC address, especially if your device runs iOS 14 or a newer version. It also explains how you can use Apple’s built-in Private Address feature on iOS 14 or later versions to spoof or hide your original MAC address without jailbreaking your device.
How To Know Your iPhone’s Original MAC Address
The introduction of the MAC address randomization in iOS 14 and later iPhone versions made it challenging to identify your phone’s actual MAC address. In the previous versions, your MAC address is the same for every network you connect to. But due to Apple’s introduction of the Private Address feature, your MAC address varies for every WiFi network.
To identify your actual MAC address, follow the steps below:
- Open the Settings app on your iPhone.
- Scroll down and tap “General.“
- Tap “About.”
- Scroll down to “WiFi Address.” Your iPhone’s original MAC address is a series of numbers beside the WiFi address.
How To Change/Spoof Your MAC Address on iPhone
Before your iPhone can connect to a WiFi network, it must reveal its identity with a unique network address called the MAC address. This MAC address allows the WiFi network to identify your device and grant it the required access. But it also means that the WiFi network can block your device permanently.
Apple introduced the MAC address randomization in iOS 14 to allow you to protect your device when you’re connected to public WiFi.
Follow the steps below to change or spoof your MAC address on your iPhone:
- Check to confirm that your phone runs iOS 14 or later versions.
- Connect your iPhone to a WiFi network.
- Launch the Settings app on your device.
- Tap “WiFi.”
- Tap the “i” icon beside the WiFi network you are connected to.
- Tap to turn on “Private Address.”
- Reconnect to the same WiFi network.
Despite reconnecting to the same WiFi network, the Private Address feature will allow your iPhone to use a different MAC address for the new connection while hiding your actual MAC address.
How To Disable Your iPhone’s Private Address Feature
Using the Private Address feature has a lot of perks. It ensures that your address is more challenging to track by giving you much-needed privacy when connecting to public WiFi. You can also use this feature to bypass a network that has previously blocked your MAC address.
The Private Address feature is usually turned on by default on iOS 14 and later versions to protect your device. While this is a valuable tool when connecting to public WiFi, you are better off without this feature on your home network because there is no security risk.
If your MAC address keeps changing before your home network, it won’t recognize your device, and you won’t be able to connect easily.
For this reason, you should turn off the private address feature. Apple does not allow you to simultaneously turn off the Private Address feature for all WiFi networks. Instead, you can turn off the feature for a network and then repeat the steps for each WiFi network you want to disable the feature from.
Follow the steps below to disable your iPhone’s private address feature from any WiFi network:
- Connect your iPhone to a WiFi network.
- Launch the Settings app on your device.
- Tap “WiFi.”
- Tap the “i” icon beside the WiFi network you are connected to.
- Scroll down to the “Private Address” option.
- Tap to toggle off the switch beside “Private WiFi Address.” A pop-up message notifies you that turning off the Private WiFi Address will interrupt the WiFi connection temporarily.
- Tap “Continue” to confirm your decision.
Following the steps above disables the Private Address feature for that particular WiFi network while it remains enabled for other networks. If you want to disable the feature for other networks, repeat the steps above for each network.
Summary
The popular belief is that your MAC address cannot be changed without jailbreaking your device once the manufacturer assigns the address to your device.
This belief is true for most devices, especially the iPhones that run iOS 13 and below. However, the latest Apple devices that run iOS 14 and above have the Private Address feature that allows them to change or spoof their MAC address for each WiFi network.