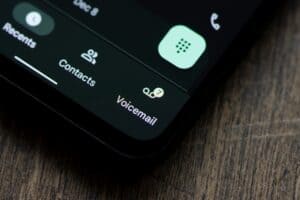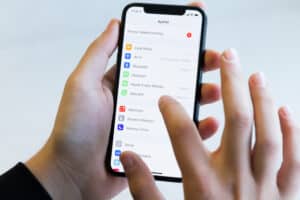Did one of your friends or family members hand down their iPad to you, and now you are looking to change its ownership? If that is the case, dear reader, you have come to the right place. Today, in this guide, we will list everything you need regarding how to change an iPad ownership.
You need to sign out the old iCloud ID from your iPad and reset it to change your iPad ownership. After the resetting, sign back in with your iCloud ID. If you don’t own an iCloud account, you can go to the Apple website and create one. Once you sign in, you will be the owner of that iPad.
Keep in mind that you will need to change your SIM carrier. Moreover, if you are trying to save the contacts from the old device, you will need to sign in with your account and sync them before changing your SIM card.
Resetting Your iPad
The first step you need to take to change your iPad ownership is the “Factory Reset.” However, ask your iPad’s previous owner to backup all the data, as factory resetting will erase everything. Once it’s done, all you need to do now is follow these few steps, and you will be good to go.
- Go to “Settings.”
- Navigate to “General” > “Reset.”
- Inside the general window, tap “Erase All Content and Settings.”
After tapping the “Erase All Content,” a small window will pop up, asking whether you want to back up your data before resetting it. If you want to backup your device, tap the “Backup Then Erase” option. Otherwise, you can press “Erase Now” and reset the data.
However, keep in mind that Apple will require you to enter a Pin Code before erasing your entire data. If your iPad is locked, you might need to put in your iCloud ID password to continue with resetting.
Sign In Your iCloud ID
Now that you have reset your device, you are already halfway to your desired goal. To completely own the iPad, you will need to connect your iPad with your iCloud ID. With the iPad reset, follow the instructions on your device and connect it to WiFi.
Once you reach the “Apps & Data” window, you will get a few choices to choose from. If you want to restore data from a previous Apple device, you can select the “Restore from iCloud Backup” or “Restore from iTunes Backup” option. However, if it is your first iPad, you can choose the “Set Up as New iPad.”
After choosing the latter option, you will need to sign in your iCloud ID. If you don’t own an iCloud ID, you can go to the Apple website and create one. Once you sign in with your iCloud ID, you’ll get a verification code via your email address. Enter the verification code on your iPad to finish the process.
Summary
Changing your iPad ownership will take less than 15 minutes if you follow the steps mentioned above. We know how exciting it can be to get a new iPad, but your security is always our priority. Therefore, we have written this guide today to help you change your iPad ownership so no one can invade your privacy.
Frequently Asked Questions
If you plan to remove an account from your iPad, you need to go to your iPad Settings. Inside your “Settings,” navigate to “Accounts,” then choose the account you want to remove from your device, and press “Delete Account.” However, if you are not planning to remove an iCloud account, press the “Sign Out” option instead.
To change your iPad passcode, you need to go to your “Settings” > “Touch ID & Passcode” or “Face ID & Passcode.” Now tap the “Touch Passcode On,” and set up a new passcode for your device. Depending on your iPad model, you can also select “Face ID” and “Touch ID” as secondary log-in options.
iPad allows its users to automatically backup their entire iPad. To backup your iPad go to your “Settings”> “Name” > “iCloud”> “iCloud Backup.” Inside the “iCloud Backup” window, toggle the option “On.” Once it is on, you need a stable WiFi connection, and your iPad will start backing itself up. To manually backup your iPad, just press the “Back Up Now” option and you will be good to go.