
Do you own a Hisense Smart TV and want to stream your favorite shows and movies on it? You can now install Kodi, a third-party online streaming app, on your television.
To install Kodi on Hisense Smart TV, go to the Home screen on your TV and select the Play Store icon. Choose the search icon and type “Kodi” in the search bar. Select the Kodi app from the search results and select the “Install” option.
We have compiled a comprehensive guide explaining how to install Kodi on Hisense Smart TV with easy methods.
Installing Kodi on a Hisense Smart TV
If you are wondering how to install Kodi on a Hisense Smart TV, you can do so directly from the Play Store with these steps.
- Plug in and turn on your Hisense Smart TV.
- Connect your television to a reliable Wi-Fi network.
- Go to your TV’s Home screen and select the Play Store icon.
- Choose the search icon and type “Kodi” in the search bar.
- Select the Kodi app from the search results and choose the “Install” option.
- Wait until the process completes and the Kodi app is successfully installed on your Hisense Smart TV.
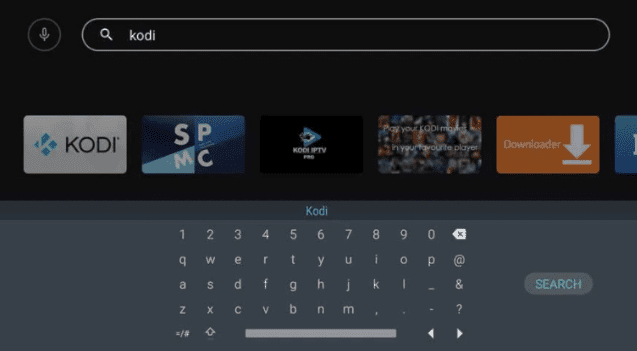
How To Mirror Kodi From a Smartphone to a Hisense Smart TV
You can cast the Kodi app on your Hisense Smart TV using the Screen Mirroring option on your smartphone.
Here are the steps for this method to make the task easier for you.
- Download the Kodi app on your mobile from Play Store.
- Turn on your Hisense Smart TV and press the “Input” button on the remote.
- On your TV, select either “Any view”, “Miracast”, or “Screen Mirroring”, depending on the model you own.
- Swipe down from the top of your phone to open the “Quick Settings” menu.
- Tap the “Smart View” option.
- Pair the smart TV with your phone and watch your favorite shows by running them on the mobile app.
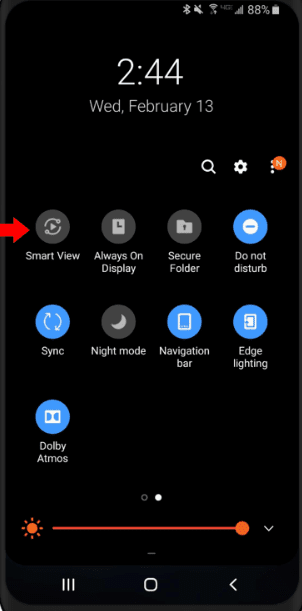
As you won’t be able to download the Kodi app directly from the Play Store on your Hisense Smart TV if it is running on any OS other than Android, it’s best to connect your television to another device (i.e., phone or PC), and watch your favorite shows through Screen Mirroring.
How To Cast Kodi From a PC to a Hisense Smart TV
If you don’t want to use your smartphone for Screen Mirroring, you can cast Kodi to your Hisense Smart TV using your PC with these steps.
- Switch on your Hisense Smart TV and press the “Input” button on the remote.
- Select the “Any view”, “Miracast”, or “Screen Mirroring” option on your TV, depending on its model.
- On your PC, open the Kodi official site.
- Press Win + P on the keyboard, and the screen mirror window will open before you.
- Click the “Connect to Wireless display” option and choose your Hisense Smart TV from the list of available devices.
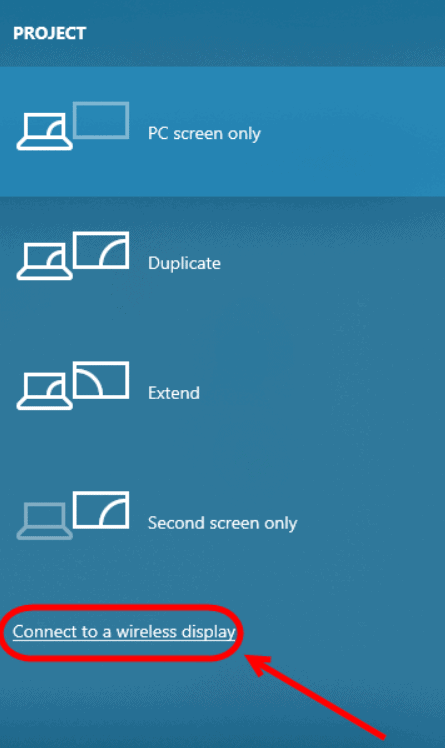
Your PC screen will now be visible on your TV, allowing you to watch all the Kodi app shows on your Hisense Smart TV.
Using HDMI To View Kodi on a Hisense Smart TV
You can also view the Kodi app on your Hisense Smart TV by connecting it to your PC using an HDMI cable.
- Take an HDMI cable and connect its one end to the HDMI port on your laptop.
- Connect the other end of the cable to the HDMI port located at the back of your TV.
- Press the “Input” button on the remote and choose the correct HDMI input port.
- You can now see the PC screen is displayed on your TV.
- Open the Kodi app on your laptop and select your favorite show.
- Press Win + P on your PC and select “Second screen only” to view the full laptop screen on the TV.
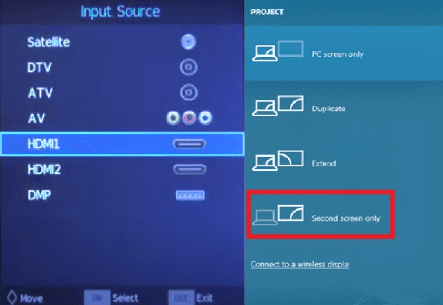
Summary
In this guide, we’ve discussed how to install Kodi on your Hisense Smart TV. We’ve also discussed other ways to enjoy Kodi channels without installing the app on your TV.
We hope one of these methods has worked for you, and you can now enjoy all the shows you like effortlessly on your Hisense Smart TV using the Kodi app.
Frequently Asked Questions
Yes, you can add more apps to your Hisense Smart TV. For this, navigate to the Home screen and Select the Play Store icon. Head to the search tab and press “OK” on the remote. You will find an on-screen keyboard before you.
Type the app’s name that you want and select it from the search results. Press the green button on the remote to add the app to your Hisense Smart TV.








